Cũng khá lâu rồi trong chuyên mục thủ thuật excel mình chưa cung cấp thêm bài mới cho các bạn. Với mục đích hâm nóng lại đam mê khám phá cho người học excel, cũng như cung cấp cho bạn nào muốn học excel chuyên sâu một điều hữu ích mới đó là cách bỏ dấu tiếng việt trong excel hay nói cách khác là chuyển từ tiếng việt có dấu sang không dấu trong excel. Nghe cũng khá la lạ lẫm phải không nào.
Các bước tạo hàm loại bỏ dấu tiếng việt trong excel
Để thực hiên được việc loại bỏ dấu trong excel bạn cần biết một vài kiến thức cơ bản về VBA trong excel mà mình giới thiệu khá nhiều bài viết liên quan đến chức năng cũng như công dụng của VBA trong excel này rồi. Nếu bạn chưa biết có thể xem thêm về VBA trong excel được chia sẻ ở bài viết hàm tách họ tên trong excel hoặc bài viết tạo mục lục trong Excel … Tuy nhiên nếu bạn không quá cần thiết điều này thì chỉ cần cố gắng theo dõi từng bước hướng dẫn trong bài viết bỏ dấu tiếng việt trong excel có thể làm được.
- Bước 1: Để thực hiện bỏ dấu tiếng việt hay chuyển tiếng việt có dấu sang không dấu trong excel bạn cần thao tác với VBA như giới thiệu ở trên bằng cách sử dụng tổ hợp phím tắt Alt + F11 để mở cửa sổ làm việc của VBA trong excel.
- Bước 2: Khi đã mở được cửa số VBA trong excel tiếp theo, bạn nhấn menu Insert và sau đó chọn Module để mở cửa sổ nhập code và excel sẽ xuất hiện một cửa sổ soạn thảo để thao tác viết code trong VBA Project.
- Bước 3: Tiếp đến là bạn tiến hành nhập đoạn code này vào khung hiển thị trong bước 2 bạn vừa thao tác để nhập lệnh bỏ dấu tiếng việt trong excel.
Function BoDau(ByVal sContent As String) As String
Dim i As Long
Dim intCode As Long
Dim sChar As String
Dim sConvert As String
BoDau = AscW(sContent)
For i = 1 To Len(sContent)
sChar = Mid(sContent, i, 1)
If sChar <> "" Then
intCode = AscW(sChar)
End If
Select Case intCode
Case 273
sConvert = sConvert & "d"
Case 272
sConvert = sConvert & "D"
Case 224, 225, 226, 227, 259, 7841, 7843, 7845, 7847, 7849, 7851, 7853, 7855, 7857, 7859, 7861, 7863
sConvert = sConvert & "a"
Case 192, 193, 194, 195, 258, 7840, 7842, 7844, 7846, 7848, 7850, 7852, 7854, 7856, 7858, 7860, 7862
sConvert = sConvert & "A"
Case 232, 233, 234, 7865, 7867, 7869, 7871, 7873, 7875, 7877, 7879
sConvert = sConvert & "e"
Case 200, 201, 202, 7864, 7866, 7868, 7870, 7872, 7874, 7876, 7878
sConvert = sConvert & "E"
Case 236, 237, 297, 7881, 7883
sConvert = sConvert & "i"
Case 204, 205, 296, 7880, 7882
sConvert = sConvert & "I"
Case 242, 243, 244, 245, 417, 7885, 7887, 7889, 7891, 7893, 7895, 7897, 7899, 7901, 7903, 7905, 7907
sConvert = sConvert & "o"
Case 210, 211, 212, 213, 416, 7884, 7886, 7888, 7890, 7892, 7894, 7896, 7898, 7900, 7902, 7904, 7906
sConvert = sConvert & "O"
Case 249, 250, 361, 432, 7909, 7911, 7913, 7915, 7917, 7919, 7921
sConvert = sConvert & "u"
Case 217, 218, 360, 431, 7908, 7910, 7912, 7914, 7916, 7918, 7920
sConvert = sConvert & "U"
Case 253, 7923, 7925, 7927, 7929
sConvert = sConvert & "y"
Case 221, 7922, 7924, 7926, 7928
sConvert = sConvert & "Y"
Case Else
sConvert = sConvert & sChar
End Select
Next
BoDau = sConvert
End Function
- Bước 4: Để tự viết được đoạn code đó không phải dễ nhưng bạn cũng chẳng cần quan tâm nó viết gì mà chỉ cần quan tâm là nó giúp bạn chuyển kí tự tiếng việt có dấu thành không dấu mà thôi. Và tiếp theo là lưu nó lại và đóng cửa sổ VBA lại để về cửa sổ làm việc của excel.
Cách sử dụng VBA bỏ dấu tiếng việt trong excel
Việc chuẩn bị coi như đã xong. Bây giờ bạn chỉ cần gọi VBA đó ra để bỏ dấu tiếng việt trong excel bằng cách nhập hàm sau =BoDau(“chuỗi cần bỏ dấu”) vào ô bất kì nào đó. Hay bạn cũng có thể lấy giá trị của một ô nào đó như là =BoDau(A1) chẳng hạn. Quá dễ phải không nào.
Nếu bạn nào sau khi đã tạo hàm xong nhưng khi sử dụng thì gặp phải trường hợp giá trị trả về #NAME? thì phải thực hiện theo các bước dưới đây nếu sử dụng Office 2007 trở về sau
Kích nút Office Button\Excel Options
Chọn Macro Settings\Enable all macros (not recommended; potentially dangerous code can run)
Cuối cùng là chọn Ok
Tóm Lại
Khi đọc xong bài này ước mơ lớn lao của mình là bạn có thể tự mình tạo file exel có khả năng chuyển kí tự có dấu thành không dấu. Nhưng nếu bạn không tạo được cũng đừng lo hãy tải file mẫu về và vọc cách sử dụng VBA bỏ dấu tiếng việt trong excel mà thôi và ta bỏ qua công đoạn chuẩn bị phức tạp lằng nhằng. Với bài viết chia sẻ thủ thuật excel này hi vọng sẽ giúp ích đôi điều cho bạn. Nếu bạn muốn tìm hiểu thêm thì có thể tìm đọc bài viết khác trong chuyên mục thủ thuật tin học của blog.


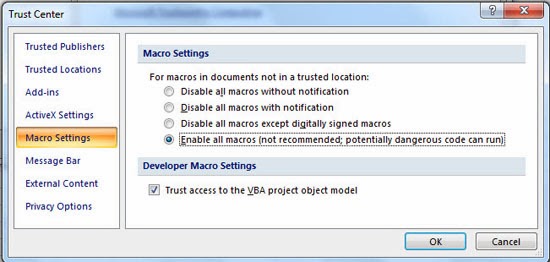
Bài viết liên quan
Hướng dẫn chi tiết cách lập bảng lương 2016 mới nhất cho doanh nghiệp
Lập bảng lương là một khâu không thể thiếu trong quá trình kinh doanh của [...]
Th11
4 thủ thuật Excel dân văn phòng không nên bỏ qua
4 thủ thuật Excel dân văn phòng không nên bỏ qua Tách họ và tên [...]
Th3
Hướng dẫn tách hình ảnh trong word
Khi soạn thảo văn bản word thì công việc chèn hình ảnh vào file word [...]
Th7
Xóa tài liệu mở gần đây trong word
Nhằm thuận tiện cho người dùng trong word. Khi mở word ra bạn sẽ thấy [...]
Th7
Tạo trang bìa đẹp trong word
Khi đánh máy bài word thì ít nhiều bạn cần quan tâm tới trang bìa [...]
Th7
Trình bày slide powerpoint đẹp
Tiếp nối trong bài viết thiết kế slide powerpoint chuyên nghiệp trong chuyên mục giới thiệu thủ thuật [...]
Th7