Chuyển trình chiếu PowerPoint sang video
Bạn có thể chuyển file trình chiếu PowerPoint sang video để trình diễn, chia sẻ hay lưu trữ với thủ thuật đơn giản ở bài viết sau.
Tiện ích tạo trình chiếu PowerPoint trong bộ Microsoft Office rất phổ biến. Tuy nhiên, không phải máy tính nào cũng được cài chương trình này. Do đó, nếu bạn không muốn gặp phải trường hợp file trình chiếu dạng *.PPT, *.PPTX hay *.PPS không thể chạy được khi thuyết trình thì có thể chuyển file sang dạng video thông dụng có thể mở được ở mọi máy tính, kể cả máy không cài Office.
Sau đây là cách để bạn chuyển mọi định dạng file PowerPoint sang video bằng tính năng có sẵn trên các bộ Office mới.
Trước hết, bạn cần tạo một file trình chiếu mới và lưu chúng trên ổ cứng (định dạng tùy ý: *.PPT, *.PPTX hay *.PPS). Nếu đã có sẵn một file cần chuyển thì bạn chỉ việc mở lên với PowerPoint.
Tiếp theo, bạn vào File > Export > Create a video để bắt đầu chuyển file trình chiếu sang video.
Tại giao diện tạo video Create a Video, bạn thiết lập định dạng video tại tùy chọn đầu tiên. Chỉ việc nhấn vào nút xổ để chọn chuẩn video phù hợp. Để chất lượng video được sắc nét, phù hợp cho các slide nhiều chữ thì bạn hãy chọn video có độ phân giải càng cao càng tốt. Tốt nhất bạn hãy nhấn tùy chọnComputer & HD Displays để giúp video có thể xem tốt trên các mẫu màn hình hay máy chiếu mới hiện tại.
Hai tùy chọn chất lượng video khác là dành cho Internet and DVD thì độ phân giải thấp hơn với 640×480 pixel. Tùy chọn Porp Devices thì có độ phân giải rất thấp với 320×240 pixel, chỉ phù hợp cho việc lưu trữ và tham khảo trên các thiết bị cầm tay.
Ở tùy chọn quan trọng tiếp theo là bạn thiết lập thời gian ngưng ở từng slide và kèm theo lời thuyết trình. Trước hết, bạn nhấn nút xổ và chọn Record Timings and Narrations. Sau đó, đặt mức thời gian ngưng cho mỗi slide (tính theo giây), chẳng hạn như mặc định là 5 giây hoặc chỉnh lại nhanh hơn ở mức 3 giây… Bạn có thể xem trước các thiết lập này đã theo ý muốn chưa bằng cách nhấn Preview Timings and Narrations.
Cuối cùng, bạn nhấn “Create Video” và đặt tên file video sắp tạo cửa sổ Save As và quan sát thanh trạng thái của tiến trình “Creating video…” cho đến khi hoàn tất.
Bạn có thể chia sẻ video của file trình chiếu này lên các dịch vụ chia sẻ video như YouTube, Vimeo… (vốn không hỗ trợ các file tài liệu như PowerPoint).




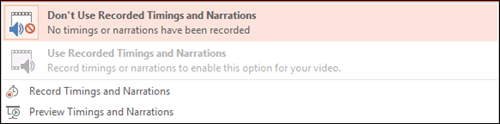

Bài viết liên quan
Hướng dẫn chi tiết cách lập bảng lương 2016 mới nhất cho doanh nghiệp
Lập bảng lương là một khâu không thể thiếu trong quá trình kinh doanh của [...]
Th11
4 thủ thuật Excel dân văn phòng không nên bỏ qua
4 thủ thuật Excel dân văn phòng không nên bỏ qua Tách họ và tên [...]
Th3
Hướng dẫn tách hình ảnh trong word
Khi soạn thảo văn bản word thì công việc chèn hình ảnh vào file word [...]
Th7
Xóa tài liệu mở gần đây trong word
Nhằm thuận tiện cho người dùng trong word. Khi mở word ra bạn sẽ thấy [...]
Th7
Hàm loại bỏ dấu tiếng việt trong excel
Cũng khá lâu rồi trong chuyên mục thủ thuật excel mình chưa cung cấp thêm bài mới [...]
Th7
Tạo trang bìa đẹp trong word
Khi đánh máy bài word thì ít nhiều bạn cần quan tâm tới trang bìa [...]
Th7