4 thủ thuật Excel dân văn phòng không nên bỏ qua
Tách họ và tên
Giả sử chúng ta phải tách họ và tên của một danh sách người, cần tách tên riêng một cột và họ riêng một cột, bạn thực hiện như sau:
– Copy lại cột B sang cột E.
– Chọn vùng các tên cần tách họ và tên ở cột E
– Nhấn tổ hợp phím Ctrl + F để mở hộp thoại tìm kiếm và thay thế
– Ở hộp thoại Find what chọn thẻ Replace, trong ô Find what: hãy nhập: *_ (dấu sao và dấu cách), còn trong ô Replace with thì không nhập gì cả.
– Chọn Replace All và chờ đợi điều kỳ diệu
Kết quả là bạn đã tách ra được tên từ danh sách tên đầy đủ rồi.
Vậy còn phần còn lại của tên thì phải làm sao? Đơn giản thôi, hãy:
– Trỏ chuột qua ô D3
– Nhập công thức sau: =LEFT(B3,LEN(B3)-LEN(E3))
– Kéo xuống các ô còn lại
Vậy là bạn đã có 1 danh sách họ riêng, tên riêng hoàn chỉnh:
Hàm SUMIF
Ví dụ tổng kết số lượng khách hàng theo các ngày trong tuần, với bài này, hãy làm như sau đây nha:
– Để trỏ chuột tới ô G3
– Nhập công thức: =SUMIF($B$3:$B$13,F3,$C$3:$C$13) (Với $B$3:$B$13 là ô để bạn lấy điều kiện, F3 là điều kiện, còn ô $C$3:$C$13 là ô dữ liệu mà excel sẽ cộng lại dựa trên điều kiện bạn đưa ra, ký hiệu $ là để cố định khu vực tìm kiếm và khu vực lấy dữ liệu để khi bạn kéo công thức xuống các hàng phía dưới không bị thiếu do công thức tự dịch chuyển khu vực tìm kiếm và lấy dữ liệu nếu không được cố định.)
Kết quả là:
Hàm VLOOKUP
Nếu như mấy hàm trên kia chỉ là bí kíp nhỏ lẻ, hàm VLOOKUP là đỉnh cao của Excel. Là dân văn phòng, không ít trường hợp bạn sẽ phải dùng đến nó đó.
Ví dụ có một danh sách gồm nhiều người và hệ số lương của họ, tìm hệ số lương của 2 người nào đó. Thật ra lọc ra 2 người trong một danh sách ít người thì rất đơn giản, nhưng đối với danh sách hàng nghìn người thì việc sử dụng hàm mới hiệu quả.
– Để trỏ chuột vào ô H3
– Nhập vào công thức: =VLOOKUP(G3,$B$3:$C$13,2,FALSE) (với G3 là ô chứa tên người cần tìm, $B$3:$C$13 là bảng thông tin cần trích xuất, 2 là vị trí cột cần lấy thông tin, FALSE để khi không tìm thấy thì báo lỗi, ký tự $ là để cố định khu vực bảng dữ liệu để khi kéo công thức xuống phía dưới không làm dịch chuyển khu vực tìm kiếm-Để cố định, sau khi chọn khu vực dữ liệu bạn ấn F4 trên bàn phím để cố định)
Vậy là xong, bạn sẽ có ngay kết quả như bên dưới:
Conditional formatting
Conditional formatting dùng để lầm nổi số liệu cho dễ theo dõi.
Ví dụ có danh sách nhiều người, bạn muốn làm nổi những người có hệ số cao hơn 3,00 thì thực hiện như sau:
– Vào Conditional Formatting => Highlight Cells Rules => Greater Than …
– Tiếp theo nhập giá trị điều kiện vào và nhấn OK sẽ được như sau:
– Nếu bạn không thích màu chữ, kiểu chữ mặc định có thể vào mục Custom Format… để thay đổi theo ý muốn.
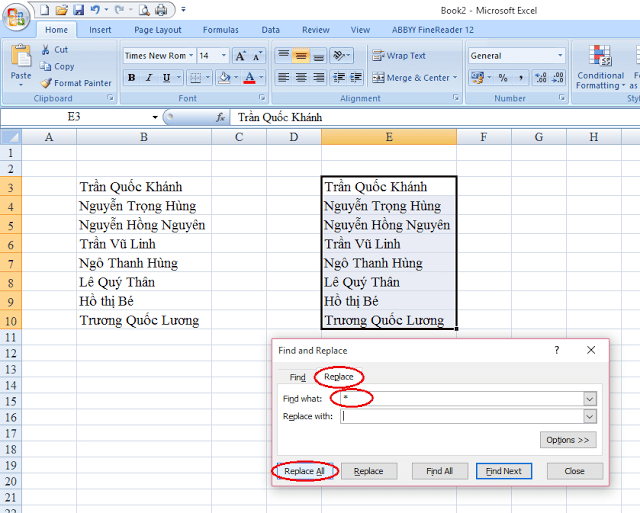
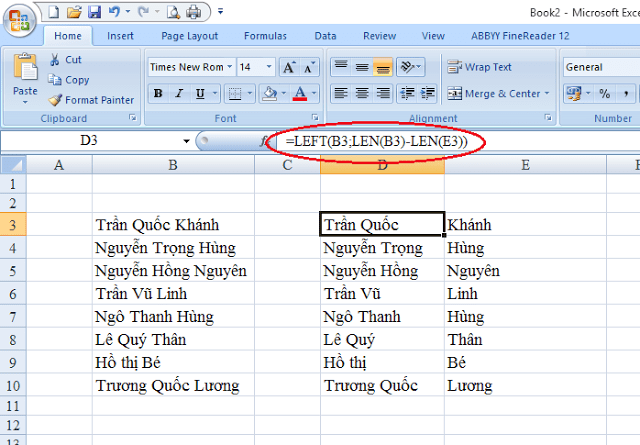
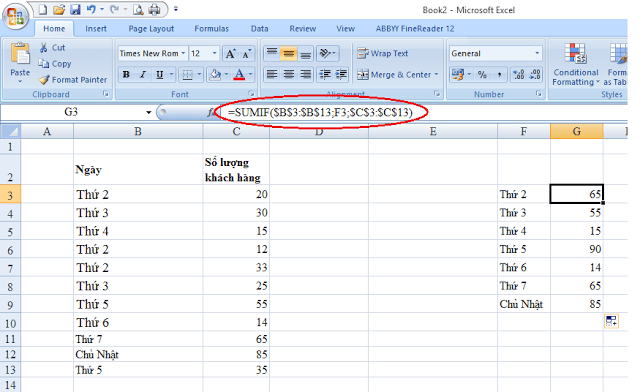
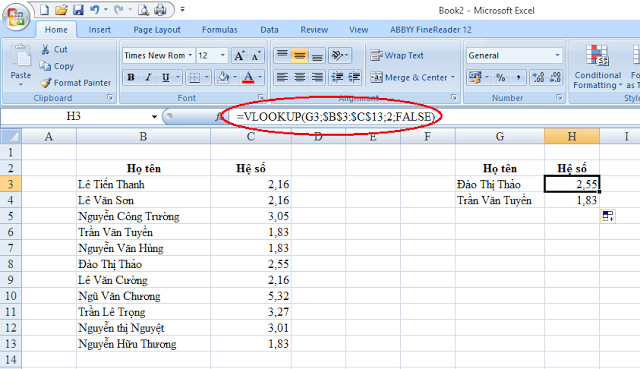
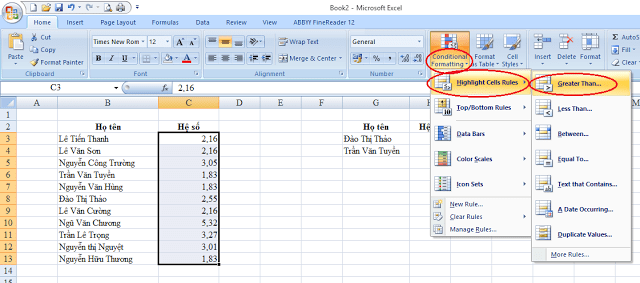
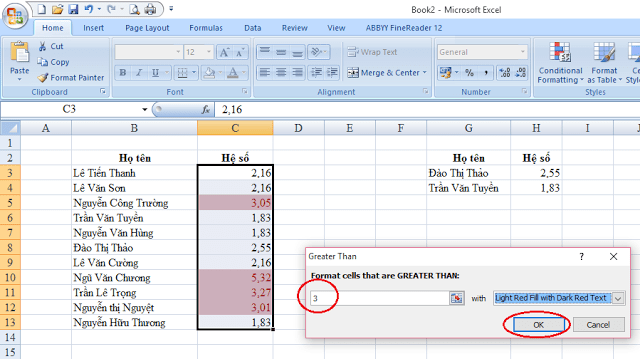
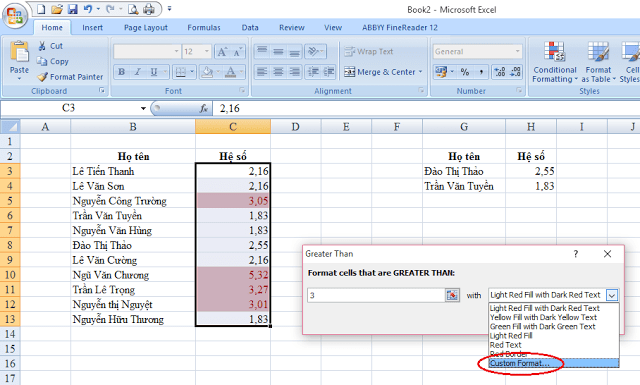
Bài viết liên quan
Hướng dẫn chi tiết cách lập bảng lương 2016 mới nhất cho doanh nghiệp
Lập bảng lương là một khâu không thể thiếu trong quá trình kinh doanh của [...]
Th11
Hướng dẫn tách hình ảnh trong word
Khi soạn thảo văn bản word thì công việc chèn hình ảnh vào file word [...]
Th7
Xóa tài liệu mở gần đây trong word
Nhằm thuận tiện cho người dùng trong word. Khi mở word ra bạn sẽ thấy [...]
Th7
Hàm loại bỏ dấu tiếng việt trong excel
Cũng khá lâu rồi trong chuyên mục thủ thuật excel mình chưa cung cấp thêm bài mới [...]
Th7
Tạo trang bìa đẹp trong word
Khi đánh máy bài word thì ít nhiều bạn cần quan tâm tới trang bìa [...]
Th7
Trình bày slide powerpoint đẹp
Tiếp nối trong bài viết thiết kế slide powerpoint chuyên nghiệp trong chuyên mục giới thiệu thủ thuật [...]
Th7