Hiện nay chắc hẳn đa số mọi người đều biết cách để làm mịn da với phần mền Adobe Photoshop. Tuy nhiên, theo mình thấy thì đa số đều làm da mịn bằng cách blur (làm nhòe) đi, với cách này thì chúng ta đã làm mất hết các lỗ chân lông khiến cho mặt nhìn không còn được tự nhiên nữa. Với bài viết này, mình sẽ hướng dẫn 3 bước để làm mịn da nhưng vẫn giữ được các lỗ chân lông để trông tự nhiên hơn nhé.
1. Loại bỏ nhược điểm trên da
Với phần này, các bạn sử dụng Patch tool và Healing Brush tool sẽ mang lại hiệu quả tốt hơn.
Healing Brush tool được sử dụng giống Clone Stamp tool, các bạn nhấn giữ Alt để copy một vùng da đẹp và click vào phần da xấu để loại bỏ. Sự khác biệt giữa công cụ này và Clone Stamp đó là sự cân bằng, bù đắp giữa độ sáng, độ tương phản, sắc độ và độ bão hòa màu.
Patch tool là công cụ lai giữa Lasso tool và Healing Brush tool. Các bạn sử dụng công cụ để vẽ tạo vùng da đẹp cần lấy, sao đó kéo qua phần xấu để bù đắp lại phần đó.
Vậy, sử dụng công cụ trong trường hợp nào là hợp lý?
Công cụ Patch sẽ giúp bạn xử lý nhanh những phần lớn như những nếp nhăn. Còn Healing Brush được sử dụng để loại trừ những vết nhỏ như mụn, tàn nhang, nốt ruồi.
Tuy nhiên, một số trường hợp tàn nhang, nốt ruồi hoặc sẹo thì các bạn nên hỏi ý chủ nhân tấm hình trước khi loại trừ vì đôi khi họ muốn giữ nó lại vì một kỷ niệm hay lý do nào đó. Không nên xử lý chúng mà không hỏi trước, sẽ giúp cho khách hàng không hài lòng về cách làm việc của bạn.
2. Cân bằng khác biệt màu da
Làn da có thể có những mảng sáng tối khác biệt do ánh sáng ở mỗi khu vực khác nhau. Bước này chúng ta phải cân chỉnh để mặt được sáng đều hơn, giúp cho da trông mịn màng và sạch sẽ, rõ ràng.
Cách nhanh nhất để cân chỉnh là tạo một Adjustment Layer > Dynamic (với Photoshop CS4) và Vibrance (với Photoshop CS5+). Sau đó kéo cả 2 thông số Vibrance và Saturation về bên phải khoảng +80
Lúc này các bạn có thể nhìn rõ ràng những khoảng sáng tối trên khuôn mặt không đều nhau để dễ cân chỉnh hơn.
Tiếp theo, các bạn tạo một layer mới, fill màu 50% Gray với Overlay mode, chọn vào checkbox “Fill with Overlay-neutral color”, Opacity 50%.
Tiếp theo các bạn sử dụng Brush mềm, để Opacity thấp khoảng 5-15%, chọn màu xám đậm ở foreground color, và màu xám sáng ở background color, dùng Brush tô lên những mảng da tàn nhang và những vùng da sáng quá hoặc tối quá.
Bạn có thể chuyển layer mode về lại Normal để coi những gì đang làm
Bây giờ, các bạn có thể xóa hoặc ẩn dynamics(Vibrance) adjustment layer
Vì Dynamic Adjustment Layer chỉ có trên Photoshop CS4, nếu bạn sử dụng những phiên bản Photoshop trước CS4, có thể làm cách sau:
Chọn một Channel Mixer trong Adjustment Layer, đánh dấu vào box monochrome, sau đó giảm thanh màu đỏ và xanh lá xuống, tăng thanh màu xanh dương lên, chúng ta cũng có được kết quả với trắng đen gần giống như Dynamic Adjustment Layer ở trên.
3. Làm mịn da nhưng vẫn giữ được lỗ chân lông
3.1 Cách cơ bản : Blur và giảm Opacity
Với cách này thì hầu như mọi người đều biết, chúng ta sử dụng Gaussian Blur
Trước tiên, các bạn nhấn Ctrl + Shift + Alt + E để copy tất cả các layer hiển thị bên dưới và merge thành một layer duy nhất ở trên cùng đồng thời biến nó thành Smart Object.
Tiếp theo, vào menu Filter > Blur > Gaussian Blur…
Các bạn fill màu đen cho Smart Filter mask layer, lúc này các bạn thấy không có khu vực nào được làm mịn cả. Tiếp theo, các bạn dùng Brush mềm, màu trắng, để tô lên những vùng da cần làm mịn, nhớ loại trừ những phần như tóc, chân mày, mắt, môi, v.v..
Đến đây thì các bạn đã thấy có sự thay đổi rõ rệt trên bề mặt da. Lúc này các bạn giảm Opacity của layer xuống khoảng 40-70% để làm nổi lên lỗ chân lông lại, không còn quá mịn gây mất tự nhiên nữa.
Gaussian Blur có thể làm da mịn màng hơn nhưng bên cạnh đó, nó có thể khiến hình của bạn bị nhòe mất chi tiết, ko còn sắc nét rõ ràng nữa. Bạn nên kết hợp nhiều bộ lọc khác nhau để cho hiệu quả tối ưu nhất.
3.2 Blurring và Sharpening
Một cách khác để làm mịn da là kết hợp giữa Blur và Sharpen.
Các bạn ẩn layer Smart Object ở bước trên đi để ta làm một cách khác không sử dụng gì tới cách ở trên nữa.
Đầu tiên, cũng như ở trên, các bạn nhấn Ctrl + Shift + Alt + E để copy tất cả các layer bên dưới lại và merge thành một layer duy nhất.
Tiếp theo, các bạn chọn Blending Mode cho layer mới đó là Vivid Light, nhấn Ctrl + I để nghịch đảo màu, sau đó chuyển nó thành Smart Object.
Tiếp theo, các bạn vào Filter > Blur > Gaussian Blur… chọn thông số khoảng 3-4 pixel, đủ để nhìn thấy những lỗ chân lông xuất hiện, nhấn OK.
Các bạn vào tiếp menu Filter > Other > High Pass… chọn thông số Radius khoảng 22-30 để khắc phục lại các đường nét của ảnh.
Tiếp theo các bạn chuyển layer về Blending Mode là Overlay, giảm Opacity 50%.
Cuối cùng so sánh da hai vùng để nhận thấy sự khác biệt trước và sau khi xử lý


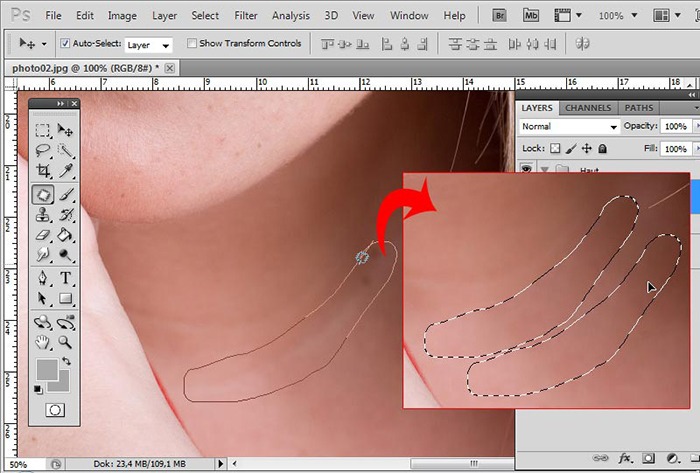
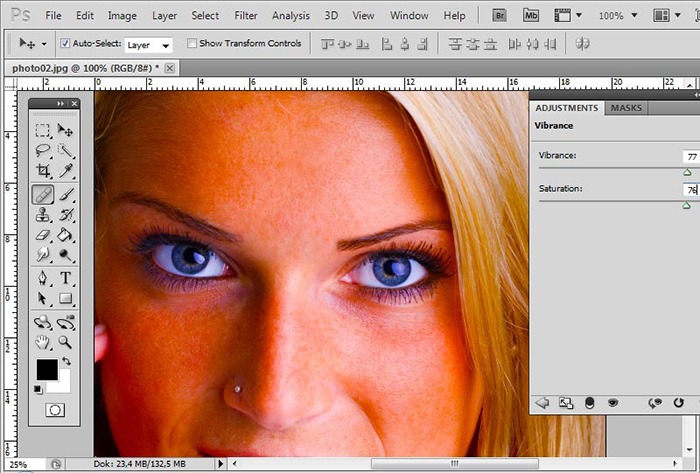



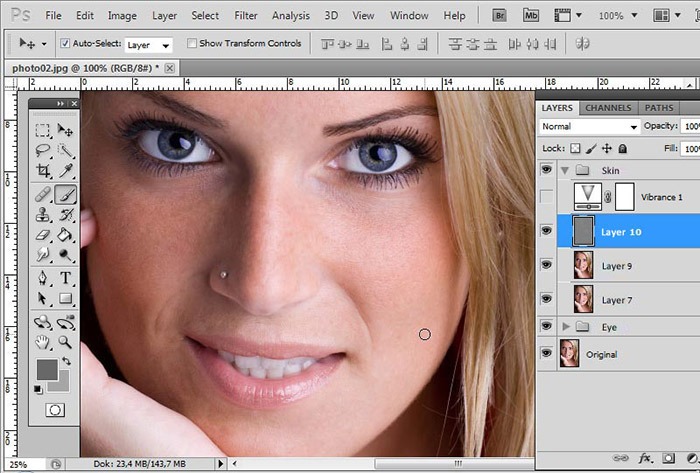

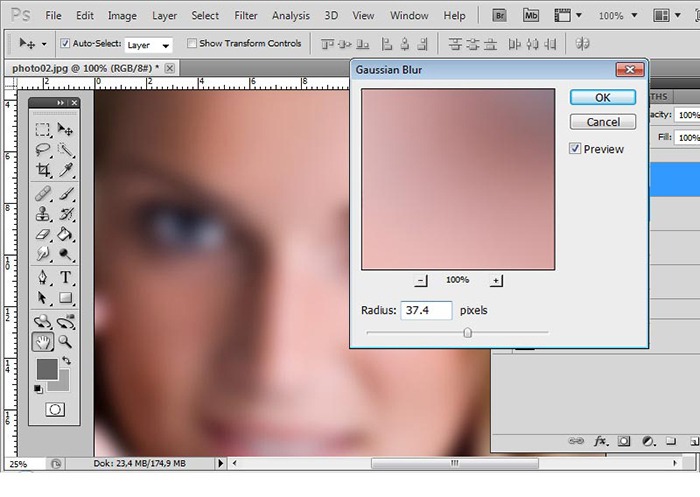


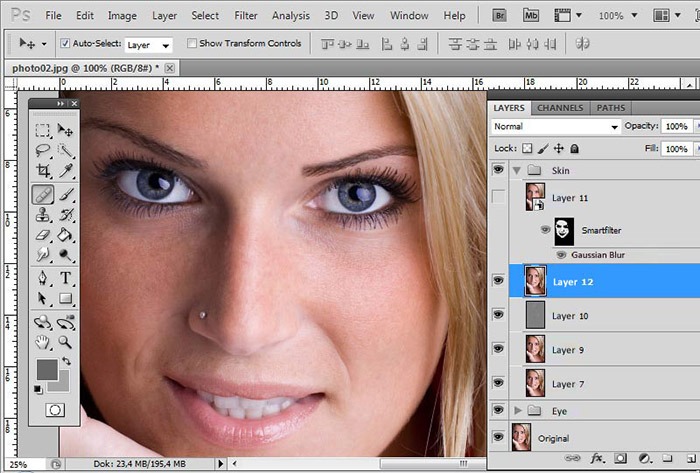



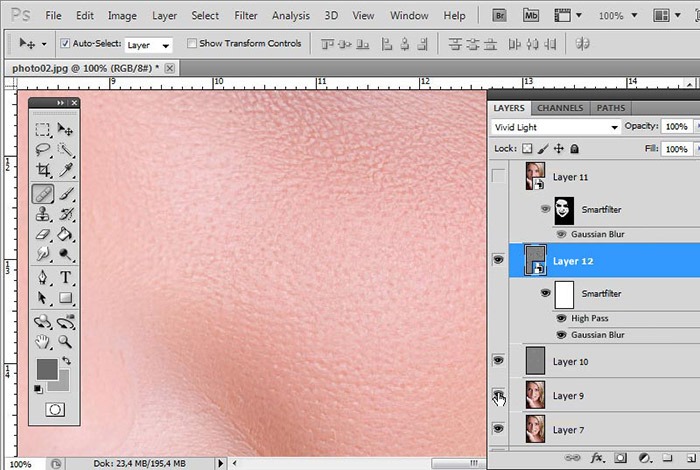

Bài viết liên quan
Trọn bộ Video Khóa học Thành thạo photoshop trong 7 ngày của Trung Tâm TOPICA EDU MALL
Trọn bộ Video Khóa học Thành thạo photoshop trong 7 ngày của Trung Tâm TOPICA [...]
Th1
Giáo Trình Tự Học Adobe Illustrator CS6 Tiếng Việt
Giáo Trình Tự Học Adobe Illustrator CS6 Tiếng Việt. Bạn Có Thể Học Online Giáo [...]
Th8
Thủ thuật nhỏ giúp Photoshop lưu file nhanh hơn 20 lần
Thủ thuật nhỏ giúp Photoshop lưu file nhanh hơn 20 lần Nếu bạn thường [...]
Th4
Nhận diện Font từ hình ảnh bằng Photoshop
Nhận diện Font từ hình ảnh bằng Photoshop Là một người designer, chắc hẳn [...]
Th8
Mẫu file CorelDRAW CDR cho dân Design
Mẫu file CorelDRAW CDR cho dân Design Để giúp [...]
Th5
Tổng hợp phím tắt và cách tạo phím tắt trong Corel Draw
Tổng hợp phím tắt và cách tạo phím tắt trong Corel Draw Bạn nào sử [...]
Th4