Thay đổi tên miền cho WordPress là việc làm không khó, nhưng công việc này đòi hỏi bạn phải có một chút kiến thức cũng như am hiểu về cách hoạt động của tên miền trong WordPress. Nếu bạn có ý định chuyển WordPress sang dùng một tên miền khác nhưng không thay đổi hosting thì bài viết này sẽ giúp ích được cho bạn.
Có nhiều cách để bạn thực hiện công việc chuyển đổi tên miền cho WordPress. Mình sẽ không liệt kê ra tất cả mà chỉ giới thiệu một vài cách cho bạn áp dụng.
Thay đổi tên miền cho WordPress
Cách đầu tiên bạn có thể làm là chỉnh sửa trong tập tin wp-config của WordPress, bạn có thể tham khảo thêm bài viếtChanging The Site URL được giới thiệu trên trang chủ của WordPress. Cách này rất đơn giản, bạn chỉ việc tải tập tin wp-config.php trên hosting về máy tính, sau đó dùng phần mềm soạn thảo văn bản để mở tập tin này lên và thêm vào 2 dòng sau:
|
1
2
|
|
Sau khi bạn thêm 2 dòng khai báo bên trên, bạn lưu lại và upload tập tin wp-config.php đè lên tập tin cũ trên hosting. Bây giờ bạn thử truy cập vào tên miền mới xem nào, kết quả sẽ được như bạn mong muốn. Nếu không thành công thì bạn hãy kiểm tra xem tên miền mới của bạn đã được trỏ về hosting chưa nhé.
Cách thứ hai bạn có thể làm đó là sử dụng tập tin functions.php của giao diện để thay đổi tên miền cho WordPress. Bạn hãy lên hosting và tải tập tin functions.php của giao diện về máy tính, nếu giao diện hiện tại của bạn không có tập tin functions.php thì bạn hãy tạo một tập tin mới với tên giống y như vậy.
Bây giờ bạn thêm 2 dòng code bên dưới vào tập tin functions.php của giao diện bạn vừa tải về hoặc bạn vừa mới tạo, sau đó bạn lưu lại và chép đè lên tập tin cũ trên hosting.
|
1
2
|
|
Trong bước thứ hai này bạn nên chú ý một điều đó là sau khi bạn thực hiện xong việc chuyển đổi tên miền rồi thì bạn xóa 2 dòng code bên trên đi, trả tập tin functions về lại trang thái ban đầu của nó và cuối cùng là bạn up đè lên lại trên hosting.
Cách thứ ba bạn có thể làm đó là bạn đăng nhập vào trong phpMyAdmin, bạn mở tới tên cơ sở dữ liệu mà blog đang sử dụng. Tiếp đến, bạn tìm và mở bảng options của cơ sở dữ liệu lên, bảng này thường có tên là wp_options, tùy thuộc vào cách bạn chọn tên prefix mà tên bảng sẽ khác nhau.
Bạn tìm cột option_name 2 dòng có tên là siteurl và home, bạn thay đổi giá trị của 2 dòng này thành tên miền mới của bạn.
Việc cần làm sau khi thay đổi tên miền cho WordPress
Bạn cần làm một số việc nữa sau khi bạn đã thay đổi tên miền cho WordPress. Bây giờ bạn đăng nhập vào bảng điều khiển của WordPress, bạn vào tiếp menu có tên là Permalinks trong mục Settings. Sau đó bạn nhấn nút Save Changes để cập nhật lại tập tin .htaccess cho blog. Thực tế ở đây bạn không cần nhấn nút Save Changes làm gì, bạn chỉ cần vào trang cài đặt Permalinks là hệ thống sẽ tự động cập nhật cho bạn. Nếu bạn bỏ qua bước này thì các bài viết trên blog của bạn sẽ gặp lỗi 404.
Việc thứ hai bạn nên làm sau khi đã thay đổi tên miền cho WordPress đó là điều hướng cho tất cả đường link trên tên miền cũ của bạn sẽ chuyển hướng sang tên miền mới. Bạn tạo một tập tin với tên .htaccess hoặc bạn tải tập tin có sẵn trên hosting về. Sau đó bạn mở tập tin này lên và thêm vào các dòng bên dưới.
|
1
2
3
4
|
RewriteEngine onRewriteCond %{HTTP_HOST} ^tenmiencu.net [NC,OR]RewriteCond %{HTTP_HOST} ^www.tenmiencu.net [NC]RewriteRule ^(.*)$ http://ten-mien-moi-cua-ban.com/$1 [L,R=301,NC]
|
Việc cuối cùng bạn cần làm đó là thông báo cho Google biết rằng blog của bạn đã thay đổi tên miền mới.
Bạn đăng nhập vào trang chủ của Google Webmasters và thêm tên miền của bạn như bình thường. Sau đó bạn vào phần quản lý của tên miền cũ. Bạn nhìn lên góc trên bên phải màn hình có biểu tượng Settings hình bánh răng.
Bạn nhấn chuột vào hình bánh răng và chọn menu Change of Address (thay đổi địa chỉ). Bạn vào bên trong trang này và làm theo hướng dẫn của Google nhé.
Sau khi bạn hoàn tất những bước trên thì bạn đã có một blog WordPress được chạy trên tên miền mới, việc cần làm của bạn đó là cập nhật lại thông tin liên hệ, đường dẫn, sitemap trên website mới. Đợi cho Google cập nhật vài ngày và bạn vào trong bảng điều khiển của Google Webmasters để kiểm tra và xử lý lỗi. Chúc bạn thành công.
Nguyễn Tấn Tài Founder/ CEO
Giaotrinhhay.com
- Giáo Trình Hay Chia Sẻ: Tài liệu SEO website, DIGITAL MARKETING, Ebook CNTT, Mẹo vặt, Phần mềm, Thủ thuật PC và kho tài liệu học tập hữu ích miễn phí.


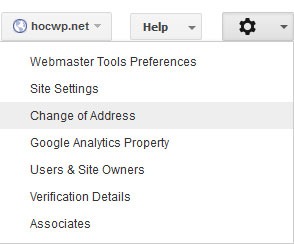

Bài viết liên quan
Tạo nút liên hệ đẹp nhẹ không dùng JS cho WordPress
share code tạo nút liên hệ ở góc màn hình đẹp đơn giản gọn nhẹ, [...]
Th8
Download theme Sahifa wordpress sạch 100% từ themeforest
Download theme Sahifa wordpress dành cho website tin tức, tạp chí sạch 100% từ themeforest [...]
Th8
Theme Flatsome – Theme Bán Hàng số #1 hiện nay
Theme Flatsome là theme bán hàng tốt nhất hiện nay Nhiều mẫu web được thiết [...]
Th7
Elementor Pro thiết kế web kéo thả siêu nhanh
Bạn đang sử dụng website wordpress nhưng không giỏi về code, bạn muốn tạo ra [...]
Th7
Ithemes Security plugin bảo mật website wordpress tốt nhất
Việc bảo mật website là rất cần thiết vì không ai muốn website của mình bị hacker [...]
Th7
Quản trị web là gì? hướng dẫn cách quản trị website
Website không chỉ là nền tảng marketing online chủ lực nhất mà còn giúp xây [...]
Th6