Tìm và thay thế văn bản.
Một cách để đảm bảo rằng các văn bản trong tài liệu của bạn phù hợp và chính xác là sử dụng tính năng tìm kiếm để tìm kiếm sự xuất hiện của một từ hoặc cụm từ chỉ định.
Để thực hiện điều này bạn nhấn vào nút Find trong nhóm Editing của tab Home hiển thị cửa sổ điều khiển cửa sổ ngăn điều hướng (Navigation). Khi bạn gõ ký tự vào trong hộp Search, Word đánh dấu bằng cách tô màu tất cả các lần xuất hiện của những ký tự trong các tài liệu và hiển thị trong danh sách kết quả tìm kiếm trong cửa sổ điều hướng.
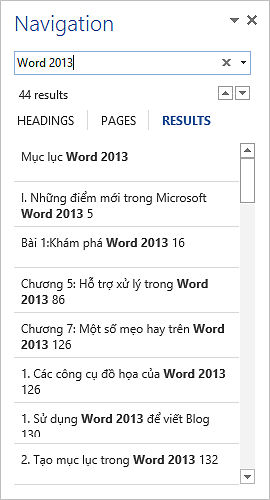
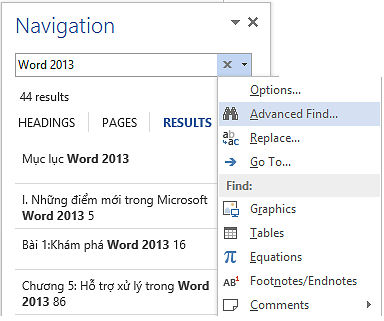
Khi trỏ vào một kết quả tìm kiếm cụ thể trong Danh mục cửa sổ điều hướng, một ScreenTip hiển thị số trang trên mà kết quả xuất hiện. Bạn có thể nhấp vào kết quả tìm kiếm để di chuyển tới các tài liệu hiển thị vị trí của kết quả.
Nếu bạn muốn chi tiết hơn về các văn bản mà bạn đang tìm kiếm, ví dụ, nếu bạn muốn tìm kiếm xuất hiện phù hợp với giá trị chính xác của thuật ngữ tìm kiếm của bạn, nhấp vào mũi tên phía cuối bên phải của hộp tìm kiếm tài liệu trong Danh mục chính cửa điều hướng sau đó nhấp vào Advanced Find để hiển thị các trang Find của hộp thoại Find And Replace. Nhấn thêm ở góc dưới bên trái mở rộng hộp thoại để lựa chọn tìm kiếm bổ sung có sẵn.
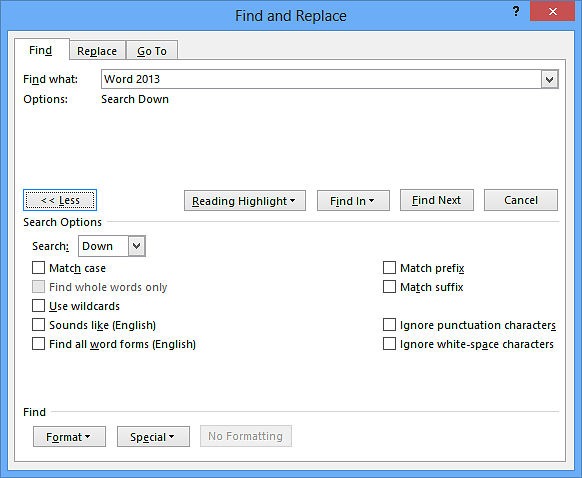
Trong cửa sổ hộp thoại mở rộng, bạn có thể làm như sau:
– Chỉ ra hướng tìm kiếm bằng cách chọn Down, Up, hoặc Tất cả từ danh sách Search.
– Xác định vị trí chỉ có văn bản phù hợp với giá trị trong hộp Find what bằng cách chọn Match Case.
– Loại trừ sự xuất hiện của các văn bản trong Find what xuất hiện bên trong các từ khác bằng cách chọn hộp kiểm Find Whole Words Only.
– Tìm hai từ tương tự, chẳng hạn như tác động và ảnh hưởng đến bằng cách chọn các kí tự đại diện trong hộp Find What. Hai ký tự đại diện phổ biến nhất là:
+ ?, đại diện cho bất kỳ ký tự duy nhất ở vị trí này trong các văn bản Find What.
+ *, đại diện cho bất kỳ số lượng ký tự ở vị trí này trong các văn bản Find What.
– Tìm lần xuất hiện của các văn bản tìm kiếm có âm như nhau nhưng đánh vần khác nhau.
– Tìm lần xuất hiện của một phần từ theo mẫu bất kỳ, try, tries và tried, bằng cách chọn Find All Word Forms. Bạn có thể tìm từ phù hợp với một tiền tố hoặc hậu tố, và có thể bỏ qua dấu chấm câu và khoảng trắng.
– Xác định vị trí định dạng, chẳng hạn như in đậm, hoặc ký tự đặc biệt, chẳng hạn như các tab, bằng cách chọn Format hoặc danh sách đặc biệt.
Nếu muốn thay thế một từ cụ thể hoặc cụm từ bằng từ khác, bạn có thể sử dụng tính năng Replace. Bằng cách nhấn vào nút Replace trong nhóm Editing của tab Home hiển thị trang Replace của hộp thoại Find And Replace.
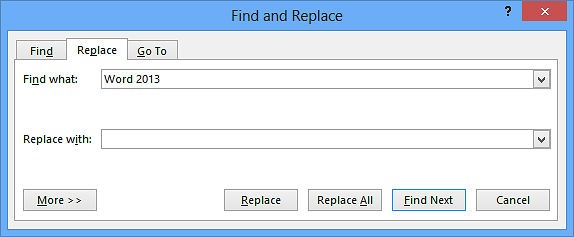
Trên trang Replace, bạn có thể nhấp vào sau đây:
– Find Next : Tìm kiếm sự xuất hiện đầu tiên hoặc duy trì sự xuất hiện lựa chọn vì nó và nằm kế tiếp.
– Replace: Thay thế sự xuất hiện lựa chọn với các văn bản trong hộp Replace With và di chuyển đến xuất hiện tiếp theo.
– Replace All: Thay tất cả các lần xuất hiện với các văn bản trong hộp Replace With
Ngoài ra bạn có thể thực hiện các tùy chọn khác khi bấm vào nút More>>
Bài viết liên quan
Hướng dẫn chi tiết cách lập bảng lương 2016 mới nhất cho doanh nghiệp
Lập bảng lương là một khâu không thể thiếu trong quá trình kinh doanh của [...]
Th11
4 thủ thuật Excel dân văn phòng không nên bỏ qua
4 thủ thuật Excel dân văn phòng không nên bỏ qua Tách họ và tên [...]
Th3
Hướng dẫn tách hình ảnh trong word
Khi soạn thảo văn bản word thì công việc chèn hình ảnh vào file word [...]
Th7
Xóa tài liệu mở gần đây trong word
Nhằm thuận tiện cho người dùng trong word. Khi mở word ra bạn sẽ thấy [...]
Th7
Hàm loại bỏ dấu tiếng việt trong excel
Cũng khá lâu rồi trong chuyên mục thủ thuật excel mình chưa cung cấp thêm bài mới [...]
Th7
Tạo trang bìa đẹp trong word
Khi đánh máy bài word thì ít nhiều bạn cần quan tâm tới trang bìa [...]
Th7