Khi đọc được bài viết này ắt hẳn bạn đang là một blogger. Hoặc ít nhất cũng là người muốn tìm hiểu về blog. Điều đáng nói hơn là bạn đang quan tâm tới tính năng sử dụng word 2013 viết blog. Với những người dùng word nhằm mục đích soạn thảo văn bản thì tính năng dùng word viết blog rất ít được biết đến nếu không muốn nói là không biết đến.
Làm thế nào để sử dụng word 2013 viết blog?
Việc dùng word 2013 viết blog cũng không quá khó khăn chỉ là bạn chưa biết đến và cũng chưa biết bắt đầu từ đâu. Trong bài này mình sẽ hướng dẫn bạn cách sử dụng word 2013 viết blog từng bước một.
Bước 1: Mở file word mới sau đó vào FILE trên thanh menu của word 2010 sau đó chọnNew để tạo file word mới như bình thường. Có lưu ý là bạn không chọn trang word trốngmà chọn trang có dạng Blog post như hình bên dưới thì mới có thể dùng word 2013 viết blog.
Bước 2: Khi chọn trang word 2013 có dạng là Blog post rồi thì word sẽ hiện cho ta một bảng thông báo giới thiệu về dạng Blog post đó ta không cần quan tâm gì nhiều tới mục này và chỉ cần chọn Create để tạo file word 2013 có chức năng viết blog.
Bước 3: Trong bước 3 này word 2013 sẽ suất hiện thông báo về tài khoản trang blog của bạn cụ thể như hình bên dưới. Gồm có 2 phần chính đó là đăng ký tài khoản ngay và để sau đăng ký. Trong hướng dẫn này mình sẽ bỏ qua gợi ý này của word 2013 để tiếp tục qua bước 4 với tính năng nâng cao hơn quản lý tài khoản.
Bước 4: Tiếp đến là bạn chọn mục manage account trong ribbon blog đầu tiên bên trái của word. Và word 2013 sẽ hiện ta thông báo như hình có tiêu đề là Blog Accounts. Đây là phần chính quản lý tài khoản trong file word 2013 khi dùng word 2013 để viêt blog.
Bước 5: Hiện tại trong file word 2013 của mình chưa có tài khoản nào. Vì thế mình chọnNew để tạo tài khoản blog trong file word 2013 đó để có thể đăng bài khi soạn thảo xong lên blog. Khi chọn New thì ta nhận thông báo chọn loại blog mà bạn đang sử dụng. Ở đây có rất nhiều loại cho bạn lựa chọn như Blogger, WordPress … Nếu bạn sử dụng loại blog khác thì có thể chọn Orther và chuyển tiếp qua bước kế tiếp để chuẩn bị dùng word 2013 viết blog.
Bước 6: Chọn tài khoản blog của bạn mong muốn. Ví dụ mình chọn WordPress tiếp theo word 2013 sẽ hiển thị thông báo tạo tài khoản mới và bạn chỉ cần thêm và sửa thông tin cho phù hợp bằng cách sửa <Enter your blog URL here> thành tên miền blog của bạn. Sau đó nhập tên đăng nhập và mật khẩu vào 2 ô tương ứng bên dưới. Cuối cùng là nhấn OK để hoàn tất thao tác chuẩn bị file word sử dụng viết blog. Khi soạn thảo xong ta chỉ cần việc nhấnPublish để đăng bài viết đó lên blog cá nhân.
Nếu bạn thêm tài khoản thành công thì word 2013 sẽ hiển thị thông báo thành công và chuyển về giao diện soạn thảo văn bản cho blog. Như hình biên dưới
Ưu điểm sử dụng word 2013 viết blog.
Việc soạn thảo văn bản trong word thì không là gì quá xa lạ nên ưu điểm đầu tiên kể tới khisử dụng word 2013 viết blog là thao tác thuận tiện, đơn giản. Ưu điểm tiếp theo khi dùng word 2013 viết blog là bài viết không bị mất khi không may mạng internet bị lỗi. Ưu điểm nữa là bạn có thể thao tác trang trí chỉnh sửa xong rồi mới nhấn Publish để tiến hành đăng bài viết lên blog.
Nhược điểm sử dụng word 2013 viết blog.
Hiện tại thì mình chưa biết nhược điểm nào khi sử dụng word 2013 viết blog vì theo quan điểm cá nhân thì word quá hoàn hảo và hơn rất nhiều công cụ soạn thảo mặc định trên các blog hiện nay.
Lời kết
Sử dụng word 2013 viết blog là ý tưởng không tồi và còn rất tiện lợi. Bạn có thể dễ dàng thao tác không những thế mà còn đủ khả năng viết bài viết chuẩn SEO từ việc tạo liên kết nội, thêm thẻ ALT cho hình ảnh và các tiêu đề H1 đến H6. Vậy tại sao bạn không thử một lần dùng word 2013 để trải nghiệm và viết blog. Trong chuyên mục thủ thuật word còn rất nhiều bài viết thủ thuật tương tự bạn có thể timg hiểu thêm về thủ thuật đó.
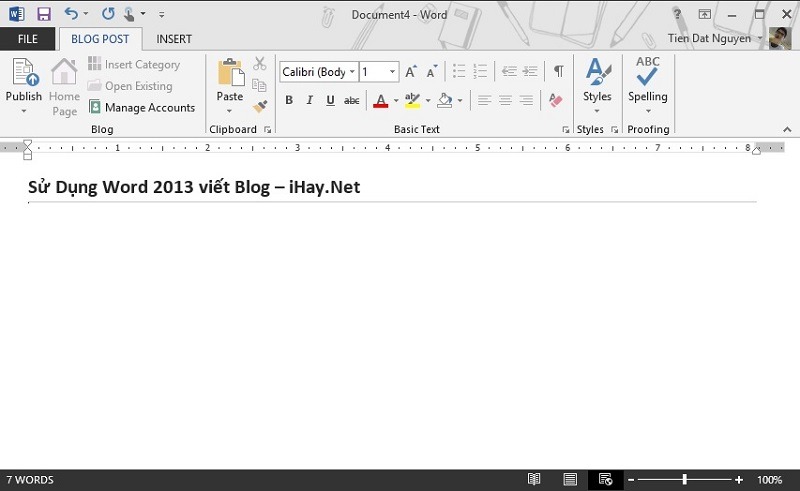


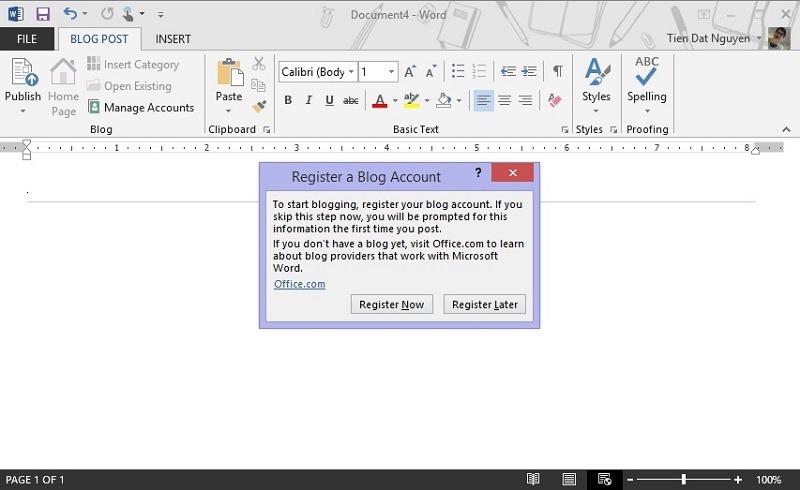



Bài viết liên quan
Hướng dẫn chi tiết cách lập bảng lương 2016 mới nhất cho doanh nghiệp
Lập bảng lương là một khâu không thể thiếu trong quá trình kinh doanh của [...]
Th11
4 thủ thuật Excel dân văn phòng không nên bỏ qua
4 thủ thuật Excel dân văn phòng không nên bỏ qua Tách họ và tên [...]
Th3
Hướng dẫn tách hình ảnh trong word
Khi soạn thảo văn bản word thì công việc chèn hình ảnh vào file word [...]
Th7
Xóa tài liệu mở gần đây trong word
Nhằm thuận tiện cho người dùng trong word. Khi mở word ra bạn sẽ thấy [...]
Th7
Hàm loại bỏ dấu tiếng việt trong excel
Cũng khá lâu rồi trong chuyên mục thủ thuật excel mình chưa cung cấp thêm bài mới [...]
Th7
Tạo trang bìa đẹp trong word
Khi đánh máy bài word thì ít nhiều bạn cần quan tâm tới trang bìa [...]
Th7