Ngoài những slide mặc định, trong PowerPoint còn hỗ trợ khá nhiều mẫu được thiết kế sẵn ( được gọi là Slide template) với trang trí hình nền, bố cục sắp xếp, màu sắc,… khác nhau. Giúp người sử dụng có thể tìm được những mẫu Slide phù hợp với nhu cầu công việc của mình. Bài viết này xin chia sẻ cách chèn thêm Slide Template trong PowerPoint giúp cho các Slide của bạn được trình bày một cách hợp lí và khoa học thu hút người xem.
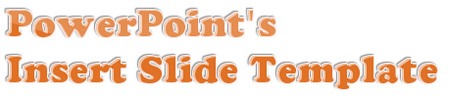
Cách chèn thêm Slide Template trong PowerPoint
Chèn thêm Slide Template trong PowerPoint 2003
Bước 1: Mở file PowerPoint mới, chọn Format sau đó nhấp chọn Slide Design…

Bước 2: Chọn mẫu slide mong muốn từ danh sách danh sách các mẫu thiết kế có sẵn của Microsoft bên phía tay phải.
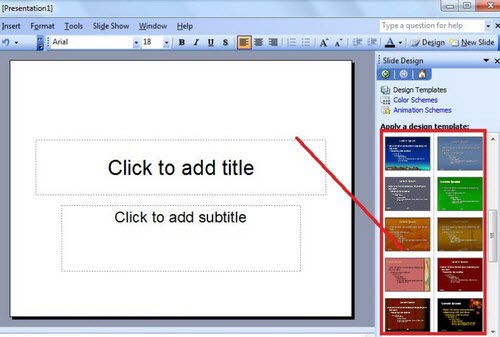
Bạn cũng có thể chọn thêm các Slide Template của Microsoft bằng cách kéo thanh trượt bên phải của cột mẫu template xuống phía dưới cùng. Sau đó bấm vào Design Templates on Microsoft Office Online.
Để chỉnh sửa Slide Template đã chọn bạn vào View chọn Master rê sang ngang chọn Slide Master.
PowerPoint sẽ hiển thị các thiết kế gốc của template để bạn có thể chỉnh sửa. Nhấn nút Close Master View trên thanh Slide Master View để xác nhận thay đổi. Kết quả chỉnh sửa sẽ được áp dụng cho tất cả các slide của bạn.
Chèn thêm Slide Template trong PowerPoint 2007
Bước 1: Vào thẻ Home, nhấp vào mũi tên góc dưới biểu tượng New Slide để lựa chọn mẫu slide phù hợp với yêu cầu cá nhân trong các Office Theme có sẵn.
Bước 2: Bạn cũng có thể tạo một slide giống với cấu trúc slide trước đó bằng các thao tác trên và chọn Duplicate Selected Slides.
Như vậy trong khuôn khổ bài viết trên chúng tôi đã giới thiệu cho các bạn cách chèn Slide template vào PowerPoint chỉ với các thao tác đơn giản không quá khó. Nhờ đó bạn có thể tự trang trí màu nền, bố cục cho các Slide nhằm thu hút người xem.
Nguồn: Tổng hợp từ Internet.
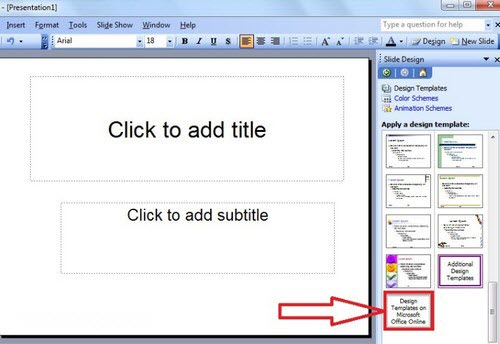
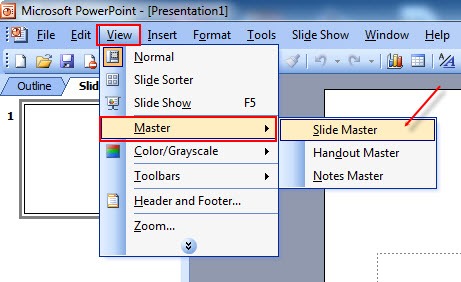

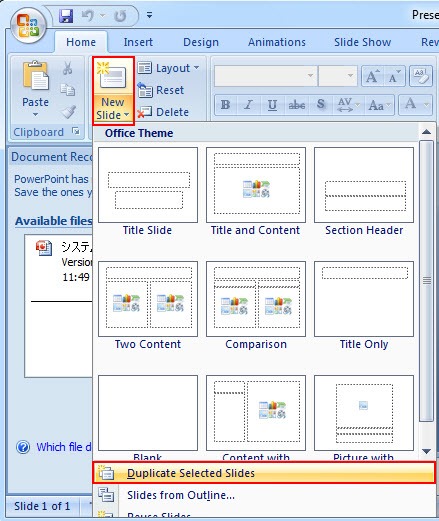
Bài viết liên quan
Hướng dẫn chi tiết cách lập bảng lương 2016 mới nhất cho doanh nghiệp
Lập bảng lương là một khâu không thể thiếu trong quá trình kinh doanh của [...]
Th11
4 thủ thuật Excel dân văn phòng không nên bỏ qua
4 thủ thuật Excel dân văn phòng không nên bỏ qua Tách họ và tên [...]
Th3
Hướng dẫn tách hình ảnh trong word
Khi soạn thảo văn bản word thì công việc chèn hình ảnh vào file word [...]
Th7
Xóa tài liệu mở gần đây trong word
Nhằm thuận tiện cho người dùng trong word. Khi mở word ra bạn sẽ thấy [...]
Th7
Hàm loại bỏ dấu tiếng việt trong excel
Cũng khá lâu rồi trong chuyên mục thủ thuật excel mình chưa cung cấp thêm bài mới [...]
Th7
Tạo trang bìa đẹp trong word
Khi đánh máy bài word thì ít nhiều bạn cần quan tâm tới trang bìa [...]
Th7