Microsoft Word đã trở thành công cụ soạn thảo văn bản không thể thiếu đối với hầu hết người dùng Windows. Sau đây sẽ là vài gợi ý nhỏ khi dùng Microsoft Word 2010, phiên bản đang được ưa thích và sử dụng nhiều nhất hiện nay.
Từ bao lâu nay, Microsoft Word đã trở thành công cụ soạn thảo văn bản không thể thiếu đối với người dùng máy tính nói chung hay Windows nói riêng. Công cụ cho phép người dùng làm việc với các văn bản thô (text) cùng với các hiệu ứng như phông chữ, màu sắc kết hợp với chèn các hình ảnh, âm thanh hay thậm chí video khiến cho việc soạn thảo văn bản thuận tiện và thú vị hơn bao giờ hết.
Trải qua các phiên bản như 2003, 2007, với các tính năng ngày càng được cải tiến, Microsoft Word 2010 đã trở nên thân thiện và phổ biến với người dùng trên toàn thế giới, vượt qua cả phiên bản 2013 ra đời sau đó (do Microsoft Word 2013 chỉ hỗ trợ các phiên bản từ Windows 7 trở lên). Vài mẹo nhỏ sau đây sẽ có ích đối với những người dùng làm việc với văn bản thường xuyên hay những người mới lần đầu sử dụng công cụ soạn thảo văn bản tuyệt vời này.
1. Chuyển đổi viết hoa, viết thường cho cả đoạn văn bản
Bôi đen đoạn văn bản cần xử lý và nhấn tổ hợp phím Shift + F3, bạn có thể dễ dàng chuyển đoạn văn bản thành kiểu chữ in hoa (Upper Case), chữ thường (Lower Case) hay viết hoa đầu mỗi từ (Title Case). Điều này sẽ giúp bạn tiết kiệm rất nhiều thời gian khi xử lý các văn bản với nhiều kiểu chữ khác nhau.
Tổ hợp phím Shift + F3 giúp người dùng tiết kiệm thời gian khi xử lý văn bản
2. Hoàn toàn kiểm soát việc nhập văn bản
Nhiều người dùng thường sử dụng MS Office Word như một Notepad hay các phần mềm chỉnh sửa văn bản đơn giản khác. Điều đó nghĩa là bạn sẽ không biết các lỗi trong khi nhập văn bản. Với vài thao tác đơn giản, bạn hoàn toàn có thể kiểm soát việc nhập văn bản mà không có sự trợ giúp của Word.
Mở MS Word và vào Word Options bằng cách nhấn vào Office Button ở góc trên bên trái màn hình.
Chọn Word Options bằng cách nhấn vào biểu tượng Office Button
Trong cửa sổ hiện lên, vào mục Proofing và chọn AutoCorrect Options.
Chọn AutoCorrect Options ở mục Proofing
Trong hộp thoại tiếp theo, chỉ cần bỏ chọn tất cả các mục tự động sửa (Auto-Correct), bạn có thể kiểm soát hoàn toàn việc nhập văn bản.
Bỏ chọn ở các mục trong AutoCorrect
3. Thêm chú thích cho hình vẽ
Việc thêm chú thích (Caption) cho hình ảnh trong một văn bản chưa bao giờ đơn giản hơn. Nhấn chuột phải vào hình ảnh và chọn Insert Caption để thêm phần sinh động cho những bức hình.
Thêm chú thích cho hình ảnh chưa bao giờ đơn giản đến vậy
4. Cách tùy chỉnh thanh công cụ truy cập nhanh
Thanh công cụ truy cập nhanh (Quick Access Toolbar) thường nằm ở góc trên bên trái màn hình Word, có chức năng giúp người dùng truy cập nhanh vào các công cụ quan trọng hay những công cụ được sử dụng nhiều nhất.
Để tùy chỉnh thanh công cụ này, ấn vào biểu tượng của thanh và chọn công cụ bạn muốn truy cập nhanh. Bạn có thể bổ sung thêm các công cụ khác vào thanh bằng cách chọn More Commands.
Nhấn vào biểu tượng của Customize Quick Access Toolbar ở góc trên bên trái màn hình Word
5. Lưu các hình ảnh nhúng
Đôi khi bạn nhận được một tài liệu MS Word với đầy đủ nội dung và hình ảnh được nhúng bên trong. Nếu bạn cần trích xuất hình ảnh từ tài liệu MS Word này để đăng lên trang web hay lưu lại trong máy tính của mình, rất tiếc là Microsoft Word không có tùy chọn nào cho phép bạn lưu lại hình ảnh. Tuy nhiên, với một thủ thuật đơn giản, bạn có thể trích xuất hay lưu hình ảnh nhúng từ bất cứ tài liệu MS Word nào.
Tất cả những gì bạn phải làm là chọn hình ảnh, vào File ở góc trên bên trái màn hình, nhấn vào mục Save As. Trong cửa sổ hiện lên, ở mụcSave as type, chọn Web Page, Filtered, chọn nơi bạn muốn lưu hình ảnh rồi nhấn Save.
Chọn Web Page, Filtered ở mục Save as typ
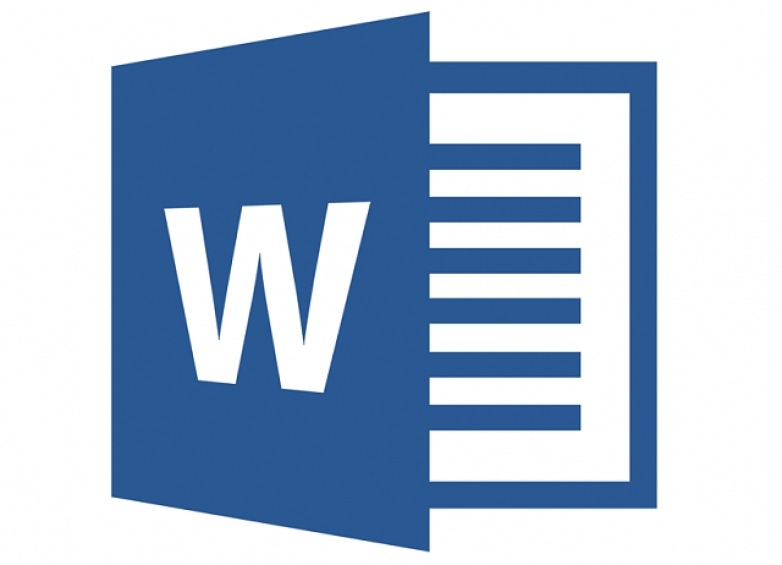

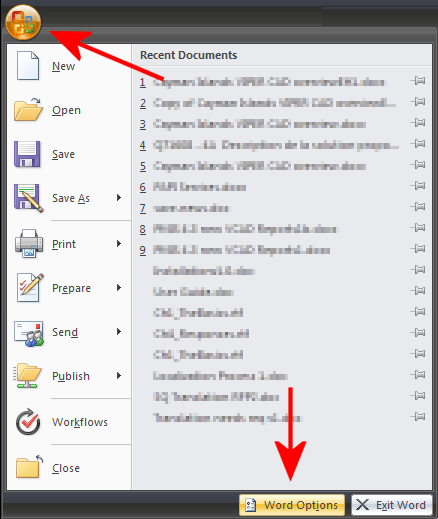



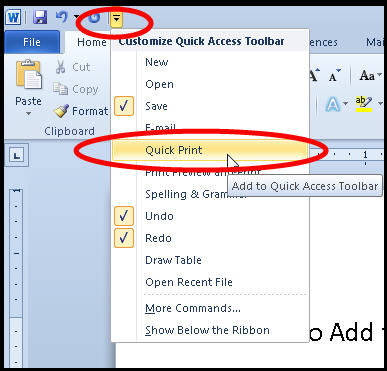
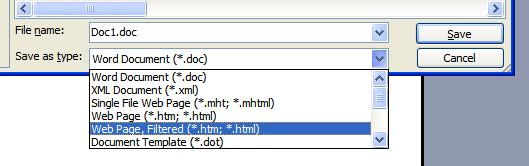
Bài viết liên quan
Hướng dẫn chi tiết cách lập bảng lương 2016 mới nhất cho doanh nghiệp
Lập bảng lương là một khâu không thể thiếu trong quá trình kinh doanh của [...]
Th11
4 thủ thuật Excel dân văn phòng không nên bỏ qua
4 thủ thuật Excel dân văn phòng không nên bỏ qua Tách họ và tên [...]
Th3
Hướng dẫn tách hình ảnh trong word
Khi soạn thảo văn bản word thì công việc chèn hình ảnh vào file word [...]
Th7
Xóa tài liệu mở gần đây trong word
Nhằm thuận tiện cho người dùng trong word. Khi mở word ra bạn sẽ thấy [...]
Th7
Hàm loại bỏ dấu tiếng việt trong excel
Cũng khá lâu rồi trong chuyên mục thủ thuật excel mình chưa cung cấp thêm bài mới [...]
Th7
Tạo trang bìa đẹp trong word
Khi đánh máy bài word thì ít nhiều bạn cần quan tâm tới trang bìa [...]
Th7