Trong hướng dẫn này, chúng ta sẽ tìm hiểu 2 kỹ thuật xử lý ảnh – Chỉnh sửa làn da trong photoshop. Một kỹ thuật khá phổ biến đó chính là sử dụng Brush để chỉnh sửa những vùng cần thay đổi mà vẫn giữ được kết cấu của da. Cách khác, chúng ta sẽ sử dụng bộ lọc (Filter) Surface Blur. Với kỹ thuật này, làn da mà bạn muốn sửa sẽ đẹp mắt hơn.
Dữ liệu
http://www.psdbox.com/wp-content/uploads/2011/05/Jena-Malone.jpg
Kết quả kỹ thuật 1
Kết quả kỹ thuật 2
Trong hướng dẫn này, tôi sử dụng hình ảnh của Jena Malone mà tôi tìm thấy trên internet. Bạn có thể sử dụng hình ảnh này hoặc bất kỳ hình ảnh nào để hoàn thành hướng dẫn. Hãy nhớ giữ nguyên độ phân giải cao của hình ảnh để có được kết quả tốt hơn.
Kỹ thuật 1– Healing Spot Tool
Tôi chắc rằng nhiều bạn đã từng biết đến kỹ thuật này, nhưng tôi sẽ chỉ dẫn cho những ai chưa từng biết đến kỹ thuật này.
Healing Spot Brush nằm ở dưới công cụ Eye Dropper Tool, bạn có thể nhấn phím J hoặc Shift + J để chọn công cụ này. Công cụ này sẽ lấy các kết cấu vùng da tốt vì thế bạn cần phải chú ý.
Lợi ích của việc sử dụng Healing Spot thay vì Healing Brush hoặc Clone Tool chính là công cụ này sẽ giữ nguyên độ sáng của khu vực bạn chỉnh sửa. Vì thế chúng ta nên sử dụng công cụ này thay vì Clone Tool.
Mở hình ảnh của chúng ta và nhân đôi nó. Chọn công cụ Healing Spot Tool và thực hiện các thao tác trên hình ảnh đã nhân đôi.
Thiết lập đường kính của công cụ Healing Spot lớn hơn hoặc nhỏ hơn kích thước giống như các vùng da bạn muốn chỉnh sửa. Sau đó nhấp vào những điểm da xấu mà bạn có thể nhìn thấy. Giảm độ Hardness xuống khoảng 15% để cho cách cạnh được trơn tru hơn trong trường hợp các kết cấu da không được đẹp.
Chỉnh sửa tất cả các điểm mà bạn có thể nhìn thấy ngay cả những điểm nhỏ nhất. Tất nhiên, công cụ này chưa thể cho được một kết quả hoàn hảo nhất là ở những điểm có độ tương phản khác nhau. Hãy nhớ rằng, nếu bạn nhấp và kéo công cụ chỉnh sửa ở trong những vùng da không hoàn hảo khắc nhau, bạn sẽ nhận được những kết quả khác nhau.
Đó là những gì chúng ta cần sử dụng công cụ Healing Brush. Chúng ta chỉ mất khoảng 10 phút để hoàn thành. Rê chuột lên hình dưới để xem kết quả trước và sau khi thực hiện.
Kỹ thuật 2 – Surface Blur
Nhân đôi layer hình ảnh ban đầu một lần nữa để thực hiện tiếp kỹ thuật này. Như đã nói, kỹ thuật này sẽ giúp cho bạn có được một làn da đẹp, mịn màng, tuy nhiên, nó có phần nhìn hơi giả. Ẩn layer mà chúng ta đã thực hiện đầu tiên, như hình bên dưới.
Sử dụng bộ lọc filter Surface Blur. Lý do bạn cần sử dụng bộ lọc này bởi vì nó không giống như bộ lọc Gaussian Blur, nó sẽ giúp cho các cạnh sắc nét hơn.
Các thiết lập mà bạn sử dụng trên layer này sẽ khác nhau cho mỗi hình ảnh tùy thuộc vào cách làm mịn da ban đầu và bạn muốn làm. Nói chung, điều chỉnh Threshold cao hơn một chút và thiết lập Radius nhưng không nên tăng quá nhiều nếu không bạn sẽ mất đi độ sắc nét của các cạnh.
Bạn hãy nhìn vào hình ảnh ở trên, tuy đây vẫn chưa là kết quả chúng ta cần, nhưng làn da trông mịn hơn rất nhiều (nhưng không thật).
Vấn để ở đây là với thiết lập Threshold mà tôi sử dụng, Blur không áp dụng trên các bề mặt. Khu vực xung quanh mũi được hiển thị như hình trên bởi vì những điểm ảnh (pixels) cao hơn Threshold mà chúng ta thiết lập (25 levels trong trường hợp này).
Chúng ta có thể làm điều này bằng các tăng Threshold nhưng điều đó sẽ làm rối các cạnh sắc nét. Khắc phục điều này bằng cách áp dụng Gaussian Blur 1px và sau đó áp dụng Surface blur với các thiết lập tương tự như trong hình trên. Một cách nữa để làm việc này mà không ảnh hưởng đến các cạnh, chúng ta sử dụng Blur Tool và làm mịn một số khu vực.
Đây là hình ảnh Surface Blur sau khi áp dụng một Gaussian Blur 1px. Như bạn đã thấy khu vực quanh mũi trông mờ hơn.
Tiếp theo, chúng ta add thêm một layer mask từ Layer>Layer Mask>Hide All hoặc nhấn giữ phím Alt key trong khi click vào icon layer mask. Sau đó, sử dụng công cụ Brush Tool, thiết lập màu Foreground là trắng và vẽ trên tất cả các vùng da bao gồm cả mắt và một vài chi tiết khác. Thiết lập Brush Hardness khoảng 30% và bắt đầu Brush. Bạn sẽ nhận được một điều gì đó giống như hình dưới.
Các vùng như mắt, mũi, miệng và lông mày không nên làm cho nó mờ đi, do đó, chúng ta sử dụng công cụ Brush và tô trên layer mask với màu đen để che đi hiệu ứng mịn và làm cho nó sắc nét. Thiết lập Hardness của Brush là 0%.
Đây là hình ảnh trước và sau khi chúng ta áp dụng Surface Blur.
Thông thường, tôi thường kết hợp 2 kỹ thuật này. Tôi sử dụng công cụ Healing Spot tool và áp dụng Surface blur nhưng tôi giảm độ Opacity của layer blurred khoảng 50-60%. Bằng cách đó tôi sẽ giữ được các kết cấu da và che đi nhưng phần không hoàn hảo. Xem hình bên dưới.
Tôi hy vọng bạn sẽ học được nhiều điều mới trong hướng dẫn này. Thực tế, vẫn có nhiều kỹ thuật chỉnh sửa da tốt và chuyên nghiệp hơn. Nhưng hướng dẫn này hoàn toàn thích hợp cho hầu hết người người yêu thích và biết đến Photoshop.


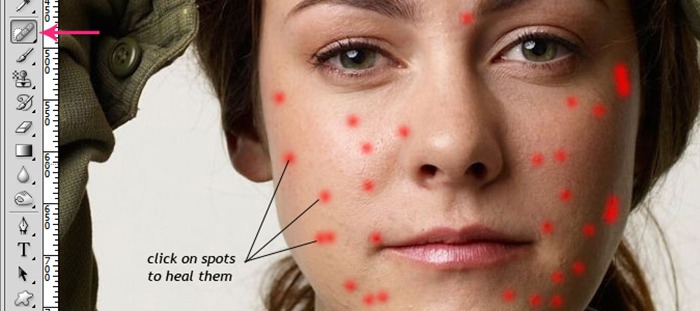



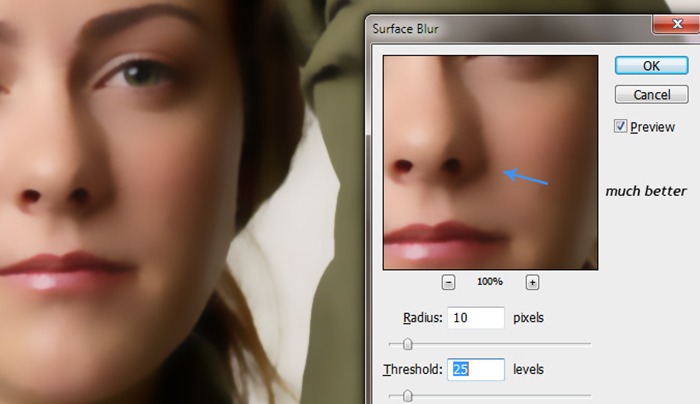
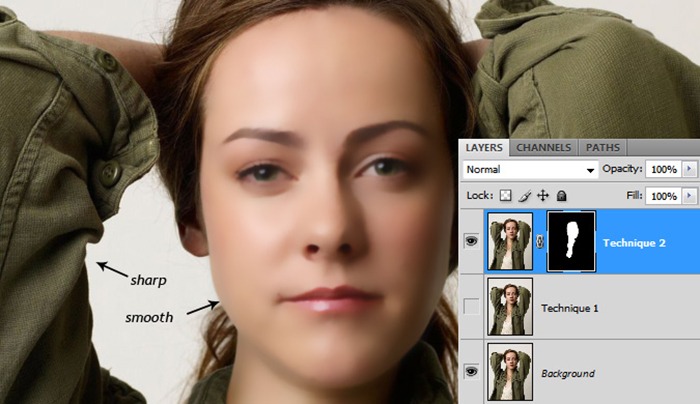
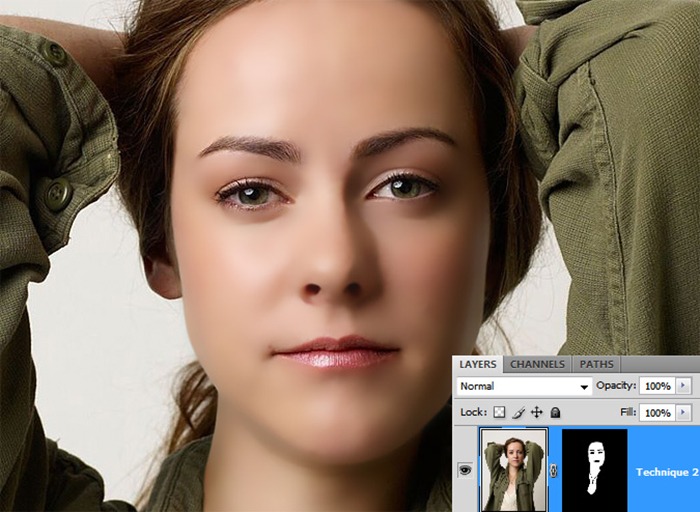


Bài viết liên quan
Trọn bộ Video Khóa học Thành thạo photoshop trong 7 ngày của Trung Tâm TOPICA EDU MALL
Trọn bộ Video Khóa học Thành thạo photoshop trong 7 ngày của Trung Tâm TOPICA [...]
Th1
Giáo Trình Tự Học Adobe Illustrator CS6 Tiếng Việt
Giáo Trình Tự Học Adobe Illustrator CS6 Tiếng Việt. Bạn Có Thể Học Online Giáo [...]
Th8
Thủ thuật nhỏ giúp Photoshop lưu file nhanh hơn 20 lần
Thủ thuật nhỏ giúp Photoshop lưu file nhanh hơn 20 lần Nếu bạn thường [...]
Th4
Nhận diện Font từ hình ảnh bằng Photoshop
Nhận diện Font từ hình ảnh bằng Photoshop Là một người designer, chắc hẳn [...]
Th8
Mẫu file CorelDRAW CDR cho dân Design
Mẫu file CorelDRAW CDR cho dân Design Để giúp [...]
Th5
Tổng hợp phím tắt và cách tạo phím tắt trong Corel Draw
Tổng hợp phím tắt và cách tạo phím tắt trong Corel Draw Bạn nào sử [...]
Th4