Chúng ta có hàng tá cách để làm việc này, nhưng tôi muốn hướng dẫn mọi người cách mà theo tôi cho là nhanh và đơn giản, hiệu quả nhất. Có thể các bạn có những cách khác để làm nhưng cũng vui lòng xem đây như là một bài viết tham khảo thêm cho mình, nếu biết rồi thì bỏ qua nhé. Trong bài viết này giaotrinhhay.com sẽ hướng dẫn các bạn làm sao để thay đổi màu mắt của một người nào đó.
Đầu tiên, với cách này thì các bạn cần phải có 1 phần mềm Adobe Photoshop phiên bản CS5 trở lên.
Bước 1:
Mở file hình lên và zoom sao cho vị trí con mắt được hiển thị to và rõ nhất.
Khi vị trí mắt to rõ như thế này, chúng ta sẽ đi qua bước kế tiếp
Bước 2 :
Tạo vùng chọn cặp mắt với công cụ Quick Selection Tool. Khi tạo vùng chọn thế này, chúng ta sẽ chắc chắn rằng các lệnh ở bước tiếp theo chỉ được áp lên vị trí đôi mắt mà ko ảnh hưởng tới những vùng khác.
Ở bảng công cụ, nhấn giữ chuột vào vị trí Magic Wand Tool để hiện ra list các công cụ khác nằm trong nhóm đó, chúng ta sẽ chọn công cụ Quick Selection Tool từ đây
Sử dụng công cụ Quick Selection Tool click và kéo ở vùng mắt, đừng lo lắng tinh chỉnh cụ thể vì chút nữa chúng ta sẽ tinh chỉnh nó sau.
Các bạn có thể nhấn phím Alt/Option và click ở vị trí các bạn không muốn chọn để loại trừ điểm đó ra khỏi vùng chọn.
Bước 3
Sử dụng công cụ Refine Edge Tool để tinh chỉnh vùng chọn. Với công cụ này, chúng ta có thể làm cứng hoặc mềm biên của vùng chọn, giảm độ sắc nét để tạo ra những vùng chọn hiệu quả nhất.
Khi bạn đang chọn bất kỳ công cụ tạo vùng chọn nào, ở thanh menu phía trên đều hiện lên Refine Edge button, click vào đó
Một cửa sổ sẽ hiện ra giúp ta chọn thông số để tinh chỉnh vùng chọn.
Smart Radius : Thông số này giúp bạn tăng vùng biên của các vùng chọn như là tóc, và nó sẽ không chọn những vùng thuộc background mà loại trừ những điểm đó đi. Điều chỉnh thông số này phù hợp với hình ảnh của bạn, hình có điểm ảnh cao hơn đòi hỏi phải có thông số cao hơn.
Khi click chọn vào Smart Radius thì công cụ Brush kế bên cũng sẽ được chọn, bạn dùng công cụ này để tô xung quanh mép biên của vùng chọn để tinh chỉnh nó sao cho phù hợp và tạo ra các cạnh trông mềm mại tự nhiên hơn.
Bạn có thể thực hiện thao tác nhiều lần để tạo cho mình vùng chọn đẹp nhất. Sau đó nhấn OK.
Bước 4
Bây giờ chúng ta bắt đầu giai đoạn thay đổi màu sắc. Chúng ta tuyệt đối không làm trực tiếp trên vùng chọn, vì nếu lỡ làm sai hoặc cần chỉnh sửa gì từ layer gốc, chúng ta sẽ mất công phải làm lại cắt vùng chọn từ đầu, rất mất thời gian mà không hiệu quả.
Ở đây chúng ta sẽ sử dụng adjustment layer. Adjustment layer sẽ giúp cho bạn tạo 1 lớp layer để điều chỉnh đè chồng lên lớp layer gốc ban đầu, và nó đi kèm với 1 layer mask, giúp bạn có thể xóa hoặc lấy lại những chi tiết của layer gốc bên dưới một cách dễ dàng.
Ở bảng Layer, chúng ta click vào icon New Adjustment Layer ở phía dưới cùng, icon hình tròn trắng đen, và chọnSelective Color từ đó.
Với trường hợp này, mình chỉ khuyên các bạn nên sử dụng 3 hệ màu là White, Neutrals và Blacks ở trong bảng Selective Color. Lý do là vì kênh màu trắng sẽ giúp bạn tinh chỉnh những vùng sáng, kênh Neutrals tinh chỉnh vùng trung tính và kênh Blacks tinh chỉnh vùng tối. Không sử dụng các kênh màu khác trong trường hợp này.
Với các cách chỉnh thông số khác nhau trong 3 kênh màu nói trên, chúng ta có thể tạo ra được nhiều kết quả với nhiều màu mắt khác nhau như sau:
Chúc các bạn thành công!




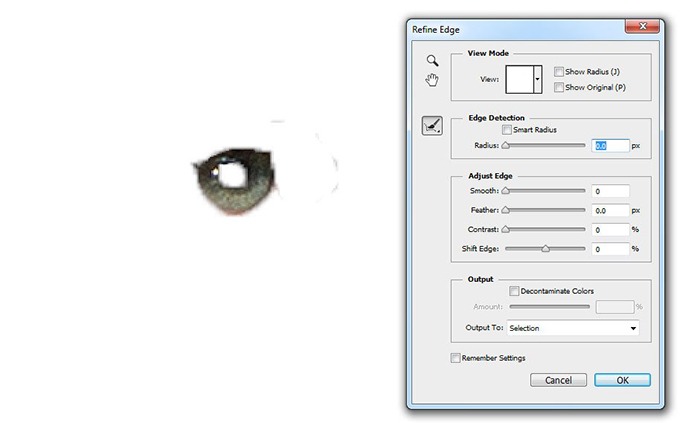


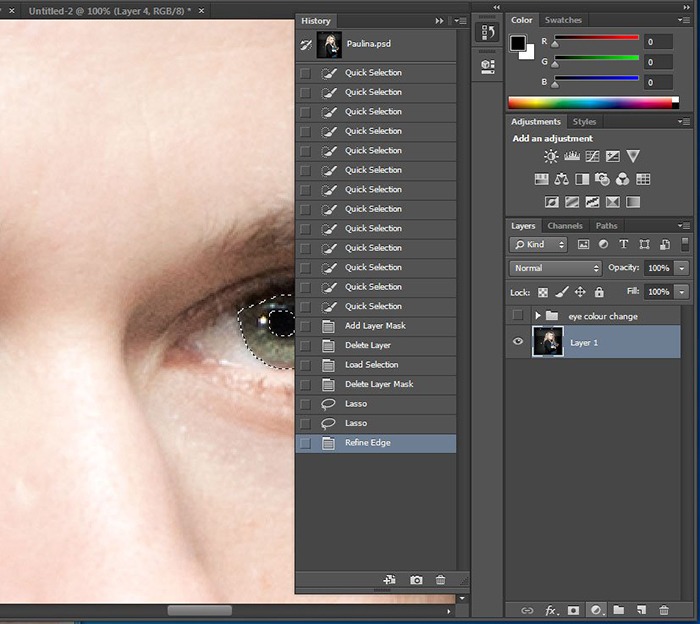



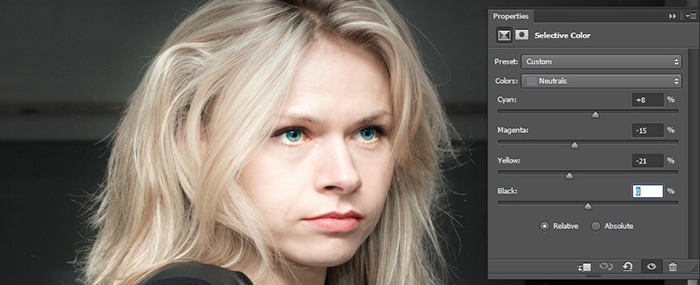
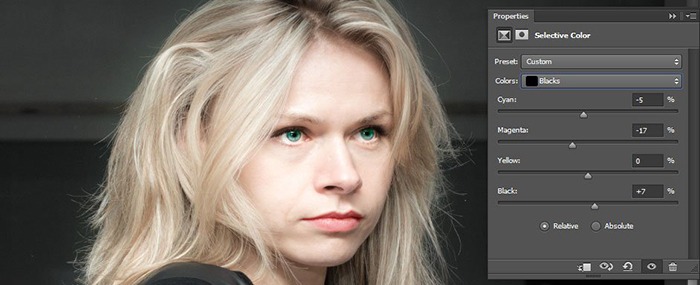
Bài viết liên quan
Trọn bộ Video Khóa học Thành thạo photoshop trong 7 ngày của Trung Tâm TOPICA EDU MALL
Trọn bộ Video Khóa học Thành thạo photoshop trong 7 ngày của Trung Tâm TOPICA [...]
Th1
Giáo Trình Tự Học Adobe Illustrator CS6 Tiếng Việt
Giáo Trình Tự Học Adobe Illustrator CS6 Tiếng Việt. Bạn Có Thể Học Online Giáo [...]
Th8
Thủ thuật nhỏ giúp Photoshop lưu file nhanh hơn 20 lần
Thủ thuật nhỏ giúp Photoshop lưu file nhanh hơn 20 lần Nếu bạn thường [...]
Th4
Nhận diện Font từ hình ảnh bằng Photoshop
Nhận diện Font từ hình ảnh bằng Photoshop Là một người designer, chắc hẳn [...]
Th8
Mẫu file CorelDRAW CDR cho dân Design
Mẫu file CorelDRAW CDR cho dân Design Để giúp [...]
Th5
Tổng hợp phím tắt và cách tạo phím tắt trong Corel Draw
Tổng hợp phím tắt và cách tạo phím tắt trong Corel Draw Bạn nào sử [...]
Th4