Cách make up nhẹ bằng photoshop
Bài viết dưới đây mình xinh hướng dẫn các bạn, cách make up nhẹ nhàng để khuôn mặt trở nên tươi tắn, hồng hào hơn.
Bây giờ chúng ta bắt đầu thực hiên nhé
Đây là thành quả :

Bắt đầu thực hiện nhé, Mở tấm ảnh gốc này lên với PTS.

Đầu tiên, mình sẽ son môi cho mẫu trong hình. Các bạn nhấn vào nút creat new layer như hình.
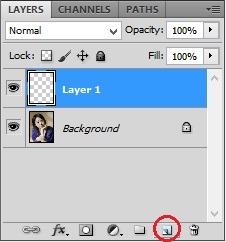
Sau đó nhấn đup chuột để chọn màu phù hợp, hoặc màu mà bạn thích.

Ở đây mình chọn màu hồng, mã màu là #d71132. Các bạn có thể chọn màu khác tùy vào con mắt của từng người.

Tiếp theo bạn dùng brush mềm, quét lên vùng môi của mẫu. Các bạn có thể zoom ảnh lên để quyét cho chính xác, không bị lem ra ngoài.
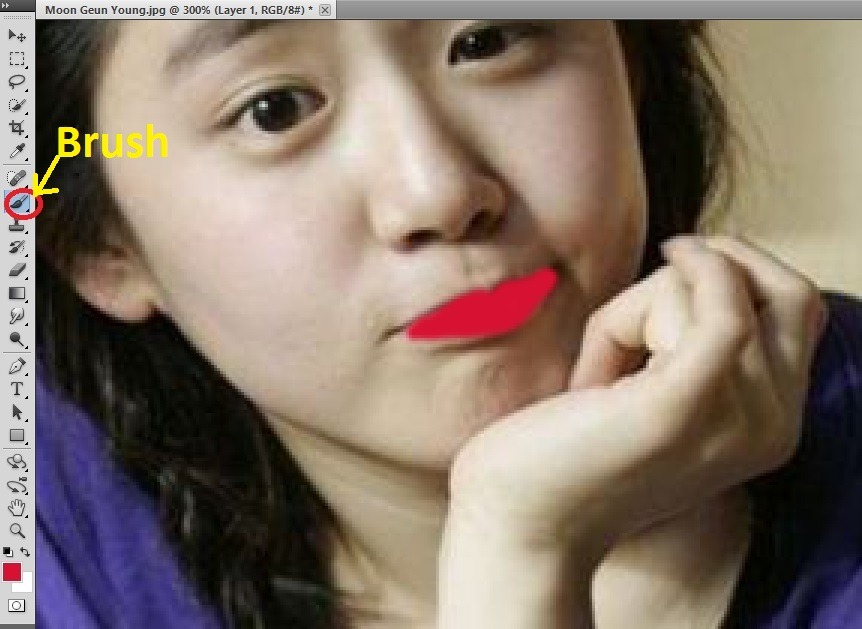
Để chế độ hòa trộn là soft light hoặc overlay. Opacity 100% nhé ![]()

Vẫn tiếp tục trên layer son môi, bạn vào filter -> blur -> Gaussian blur. Chỉnh thông số hợp lí. Thông số radius càng cao thì vungf môi sẽ càng được mở rộng hơn. Ở đây mình chọn là 3.0 pixels

Sau đó giảm opacity xuống còn 75%. Các bạn có thể giảm thêm hoặc tăng lên tùy vào các bạn.
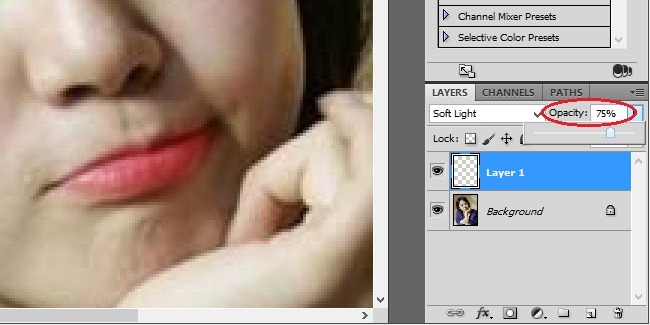
Đã xong phần môi, bây giờ chúng ta tiếp tục với mắt của mẫu. Các bạn tiếp tục creat new layer.
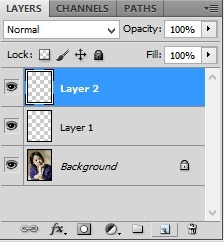
Ở đây mình muốn mí mắt đậm hơn một tí. Nên mình chọn màu đen, các bạn nhấn như trong hình để quay về 2 màu mặc định là trắng và đen nhé.

Dùng brush tô lên mắt của mẫu. Nếu muốn đậm hơn thì tô nhiều hơn.

Chỉnh Opacity xuống còn 50%. Vì ở đây mình muốn make up nhẹ nhàng, nên để như vậy, nếu các bạn muốn đậm hơn thì kéo Opacity lên khoảng 60% hoặc giảm xuống. Để chế độ hòa trộn là soft light.
.jpg)
Xong phần mắt. Tiếp tục creat new layer để make up phần má cho mẫu.

Nhấn chọn màu như trong hình. Ở đây mình vẫn chọn màu hồng, mã màu là #e42915.

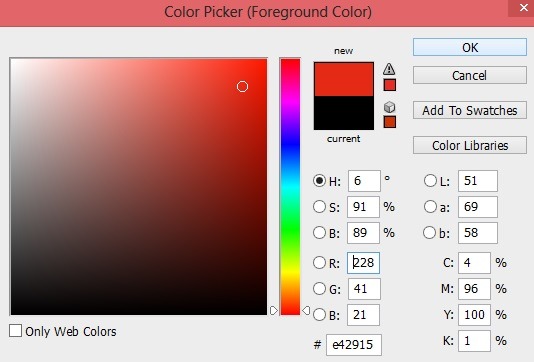
Tiếp tục dùng lại công cụ brush và tô lên phần má của mẫu.

Vào filter –> blur —> Gaussian blur. Chỉnh tùy ý bạn. Ở đây mình để là 30.0 pixels.
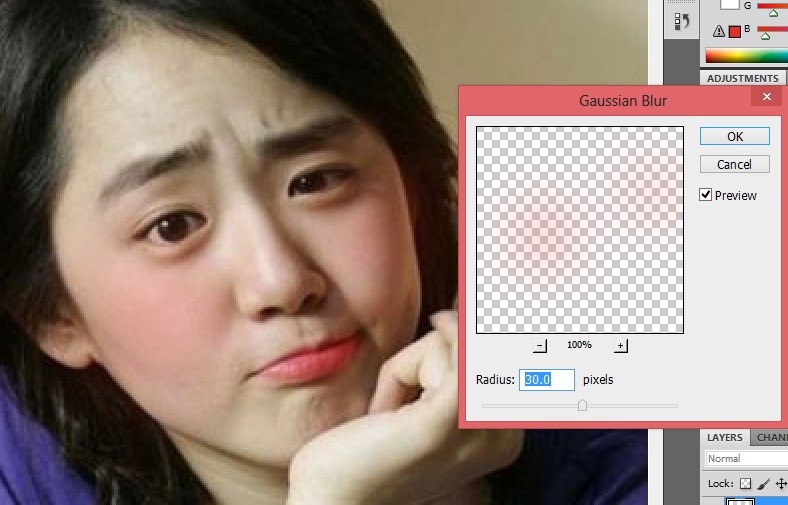
Do để Radius cao nên màu má hồng đã lan sang những vùng bên cạnh. Các bạn chọn công cụ Eraser, Opacity và Fill khoảng 20% để bôi nhẹ những phần dư bị lan ra nhé.
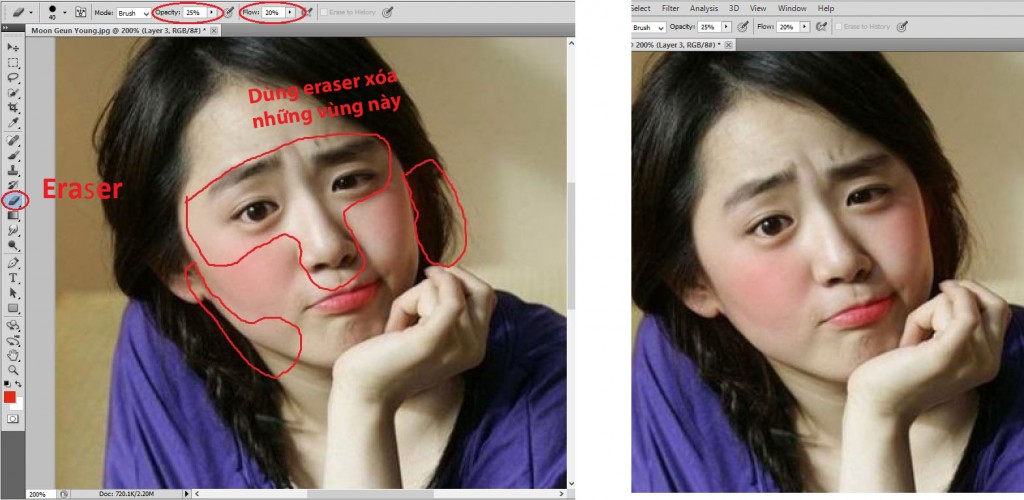
Sau đó chình opacity của layer 3 xuống còn khoảng 40%.
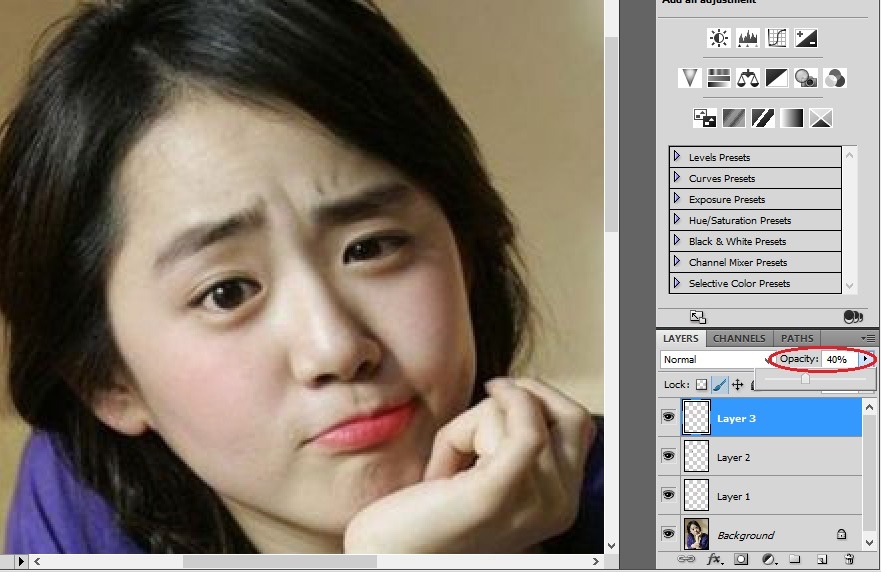
Và đây là kết quả cuối cùng của mình ![]() .
.

Các bạn có thể làm tùy vào ý thích của mình. Chọn màu và chỉnh thông số theo con mắt của các bạn, không nhất thiết phải làm giống mình ![]()
Bài viết liên quan
Trọn bộ Video Khóa học Thành thạo photoshop trong 7 ngày của Trung Tâm TOPICA EDU MALL
Trọn bộ Video Khóa học Thành thạo photoshop trong 7 ngày của Trung Tâm TOPICA [...]
Th1
Giáo Trình Tự Học Adobe Illustrator CS6 Tiếng Việt
Giáo Trình Tự Học Adobe Illustrator CS6 Tiếng Việt. Bạn Có Thể Học Online Giáo [...]
Th8
Thủ thuật nhỏ giúp Photoshop lưu file nhanh hơn 20 lần
Thủ thuật nhỏ giúp Photoshop lưu file nhanh hơn 20 lần Nếu bạn thường [...]
Th4
Nhận diện Font từ hình ảnh bằng Photoshop
Nhận diện Font từ hình ảnh bằng Photoshop Là một người designer, chắc hẳn [...]
Th8
Mẫu file CorelDRAW CDR cho dân Design
Mẫu file CorelDRAW CDR cho dân Design Để giúp [...]
Th5
Tổng hợp phím tắt và cách tạo phím tắt trong Corel Draw
Tổng hợp phím tắt và cách tạo phím tắt trong Corel Draw Bạn nào sử [...]
Th4