DNS_PROBE_FINISHED_BAD_CONFIG là một lỗi thường gặp khi sử dụng các trình duyệt như Google Chrome, Firefox hoặc bất kỳ trình duyệt web nào khác. Khi mắc lỗi này thì bạn sẽ bị từ chối truy cập từ những trang bạn muốn vào như Facebook, Gmail, Google.com .v.. Lỗi này sinh ra vì trình duyệt của bạn không tìm thấy địa chỉ DNS trong khi đang tải trang cho bạn.
Sau đây mình sẽ đưa ra 3 cách sửa lỗi DNS_PROBE_FINISHED_BAD_CONFIG đơn giản nhất, hi vọng một trong 3 cách này có thể giúp bạn thoát khỏi lỗi không muốn có này.
Cách 1: Release/Renew Ip Address
Trong cách này sẽ tiến hành reset lại địa chỉ ip bằng cmd, nếu như lỗi xảy là do địa chỉ ip thì đây là cách mà bạn nên làm. Dưới đây trình bày các bước cơ bản để sửa lỗi DNS_PROBE_FINISHED_BAD_CONFIG với cmd.
Bước 1: Mở cửa sổ cmd bằng cách nhấn tổ hợp phím “Windows key+ R”, điền vào “cmd” và nhấn OK hoặc enter. Ngoài ra nếu bạn sử dụng windows 8 bạn có thể click chuột phải vào biểu tượng windows ở dưới góc trái màn hình và chọn Command Prompt.
Bước 2: Điền vào cửa sổ cmd “ipconfig /release” nhấn enter. Điền cái bên trong dấu nháy thôi nhé
Bước 3: Sau khi lệnh ở bước 2 chạy xong thì bạn điền vào tiếp lệnh “ipconfig /renew” nhấn enter
Bước 4: Sau khi thực hiện xong đóng cửa sổ cmd và kiểm trang xem lỗi đã được sửa chưa.
Nếu thực hiện cách thứ nhất không xong thì nhảy qua làm cách 2 Flushing DNS.
Cách 2: Flushing DNS
Trong cách này sẽ dùng Flushing DNS để giải quyết lỗi: DNS_PROBE_FINISHED_BAD_CONFIG. Cách này sẽ giải quyết gần như hoàn toàn lỗi này nếu như vấn đề ở phần DNS cache. Dưới đây là các bước:
Bước 1: Mở cửa sổ cmd theo bước 1 của cách 1.
Bước 2: Gõ lệnh “ipconfig /flushdns” và nhấn enter, nhớ đừng gõ vào dấu nháy nha.
Bước 3: Sau khi hiện lên thông báo Successfully thì tiến hành kiểm tra lỗi DNS_PROBE_FINISHED_BAD_CONFIG đã được biến mất chưa nha
Mình sẽ giới thiệu tiếp cách thứ 3 và cũng là cách cuối cùng mà mình biết.
Cách 3: Tùy chỉnh DNS
Nếu như cả 2 cách trên không sửa được lỗi DNS_PROBE_FINISHED_BAD_CONFIG thì sử dụng cách này. Làm theo các bước:
Bước 1: Click chuột phải vào biểu tượng internet và chọn Open Network and Sharing Center
Bước 2: Bây giờ bạn click vào mục connections và nó sẽ hiện lên trạng thái của mạng được kết nối
Bước 3: Bạn chọn vào Properties tại cửa sổ status, click đúp vào Internet Protocol Version 4 (TCP/IPv4), Chọn use the following DNS server addresses và điền thông số như trong hình và nhấn OK. DNS mà bạn điền vào đó là của google đó nha, Google sẽ tìm địa chỉ của bạn muốn truy cập giúp bạn.
Sau đó vào trình duyệt bạn sẽ thấy lỗi DNS_PROBE_FINISHED_BAD_CONFIG đã được sửa. Trên đây mình đã đưa ra 3 cách để sửa lỗi DNS_PROBE_FINISHED_BAD_CONFIG hi vọng 1 trong 3 cách trên có thể giúp bạn. Nếu có cách khác hay hơn thì hãy chia sẻ với mình và các bạn khác ở comment bên dưới bài nha.
Cám ơn các bạn đã quan tâm!




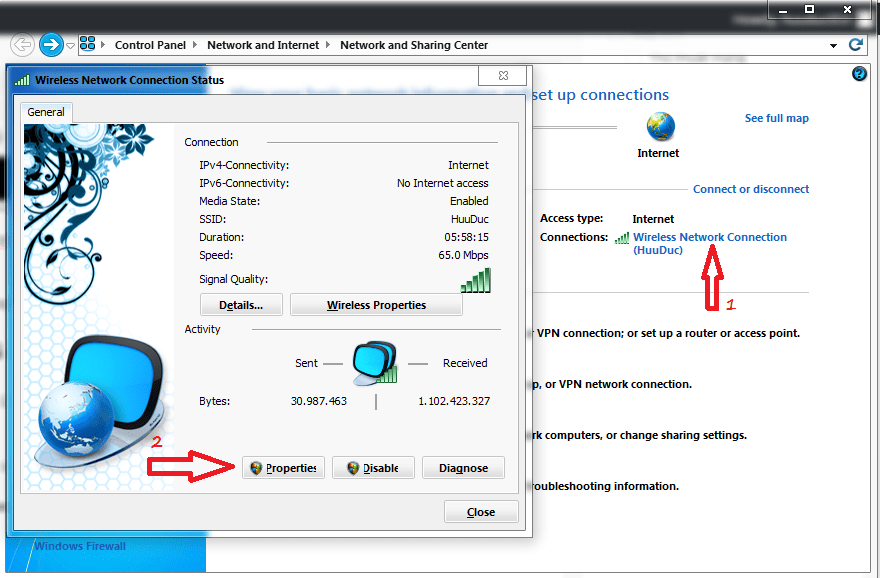
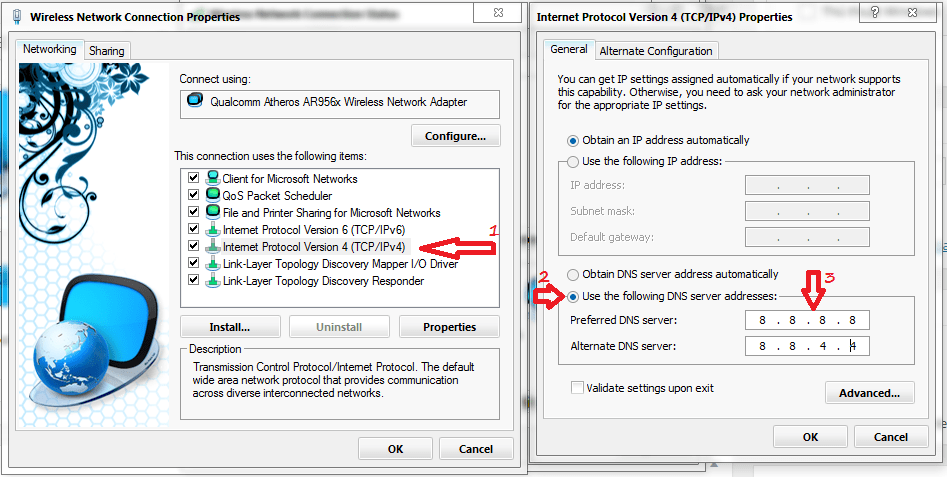
Bài viết liên quan
Zalo ứng dụng mạng xã hội phổ biến Việt Nam
Mẹo, Thủ Thuật Cho Zalo – Ứng Dụng Mạng Xã Hội Phổ Biến Việt Nam [...]
Th9
Sửa lỗi Kích hoạt chứng thư số Không thành công
Sửa lỗi Kích hoạt chứng thư số Không thành công Trường hợp 1: Do có [...]
Th3
hướng dẫn sửa lỗi lưu cache chữ ký số cũ lỗi
Lỗi lưu cache chữ ký số lỗi là thế nào? Trong một số trường hợp [...]
Th3
DNS servers in Google, VNPT, FPT, Viettel Singapore
DNS là gì? các DNS tốt nhanh nhất: Google, VNPT, FPT, Viettel Singapore, Hướng dẫn [...]
Th10
Lỗi máy chiếu thường gặp và cách khắc phục
Dù bạn đang sử dụng loại máy chiếu nào đi chăng nữa. Dù là máy [...]
Th10
Hỏi đáp lỗi thường gặp ở máy chiếu
Nguyên nhân và cách sửa lỗi thường gặp ở máy chiếu Sửa lỗi [...]
Th10