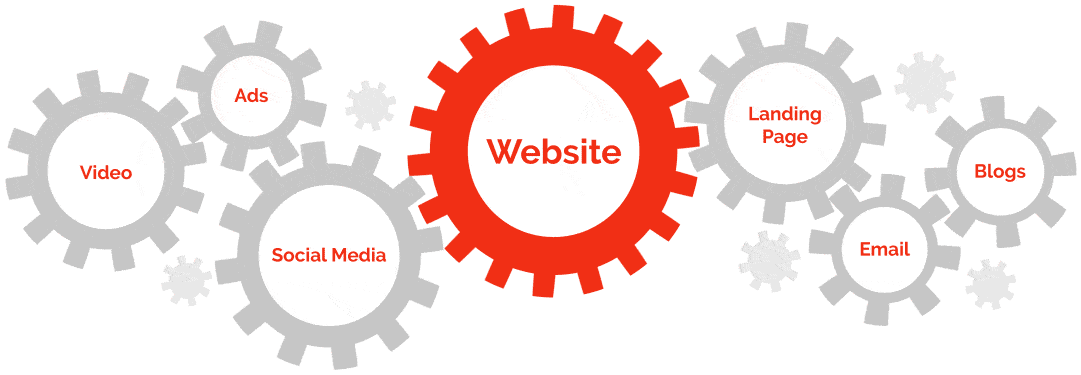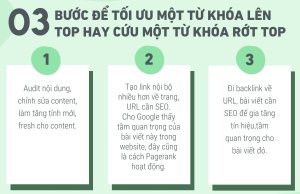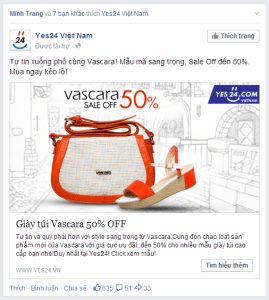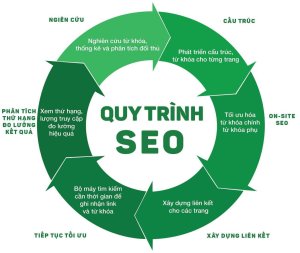Thành công và hạnh phúc nằm trong chính suy nghĩ của mỗi người nên mình phải tịnh tâm suy nghĩ và có sự lựa chọn phù hợp.
Mỗi ngày trôi qua mình có thêm những bài học và những trải nghiệm từ cuộc sống, đó là hành trang giúp mình bước vào đời. giúp đôi chân mình thêm vững chãi để đồng hành cùng cuộc sống luôn luôn thay đổi và đầy cạm bẫy phía trước.
Phải biết tự nhắc nhở mình luôn luôn cố gắng hoàn thiện bản thân và phấn đấu song hành cùng con đường mình đang đi.
Không có con đường nào dẫn đến hạnh phúc, mà hạnh phúc chính là con đường mà mình đi