Modem wifi FPT trang bị là thiết bị modem có tích hợp wifi, giúp khách hàng có thể sử dụng wifi đồng thời với mạng lan có phạm phát sóng là 50m,tuy nhiên khi càng ở xa, wifi sẽ yếu hơn so với ở gần, và nhiều khi khách hàng muốn sử dụng mạng wifi trên diện rông, vậy để khắc phục vấn đề này, bạn cần một Router wifi , thiết bị này sẽ giúp wifi phát sóng được xa hơn . Thông thường thì khi bạn mua một router wifi, tại của hàng bán router họ sẽ cấu hình sẵn bạn chỉ việc về cắm vào modem là có thể sử dụng. nếu có bạn chỉ cần đổi địa chỉ IP router để không bị trùng địa chỉ IP Router với Modem mà thôi, Tuy nhiên nếu Router bị khôi phục về mặc đinh, hoặc Router chưa được cấu hình, hôm nay tôi sẽ viết hướng dẫn về cấu hình Router Wifi của TP-link
Chuẩn bị kết nối router với Máy tính
Đây là bước đầu tiên bạn cần làm, bạn cần 02 đoạn dây Lan, sau đó kết nối Từ modem wifi FPT sang Router ( cổng vàng modem vs cổng xanh router wifi, tiếp đó bạn kết nối giữa Router wifi và máy tính ( giữ cổng vàng router vào cổng lan máy tính), khởi động máy tính, bật nguồn Router, không bật nguồn modem wifi FPT
Kết nối Modem FPT-Router Wifi-Máy tính với nhau
Chú ý : Chỉ mở máy tính, router wifi, không mở nguồn Modem wifi FPT
Đăng nhập bảng quản trị Router Wifi
Để đăng nhập vào quảng quản trị của Router, bạn bắt đầu mở một trình duyệt (Chrome,Firefox hay InternetExploer) ở đây tôi sử dụng Chrome rồi điền vào thành địa chỉ : 192.168.1.1 hoặc tplinklogin.net.
Hiện lên thông báo yêu cầu Username : admin pass : admin 9 theo mặc đinh, hoặc bạn xem dưới nhãn được dán vào Router wifi
Cấu hình MAC Clone
sau khi đang nhập bảng quản trị Router, chúng ta bắt đầu cấu hình Router như sau ( cấu hình thủ công) : bạn tiếp tục vào Network -> MAC Clone tại đây bạn click Clone MAC Address để lấy địa chỉ MAC của máy tính làm MAC của Router sau đó nhấn Save
Clone MAC Addresss
Cấu hình Wan
Bước tiếp theo sau khi cấu hình địa chỉ MAC, bạn tiếp đến cấu hình WAN như sau :click Network –> WAN
Network -WAN
Tại đây có mục chọn, nếu đường truyền cáp quang FPT bạn sử dụng là IP tĩnh(1), Vui lòng chọn Static IP , phía dưới bạn nhập thông tin Ip tĩnh mà Cáp quang FPT đã cung cấp cho bạn.
Xem thêm : IP tĩnh là gì, IP tĩnh khi lắp mạng cáp quang FPT
Static IP-: Đại chỉ IP tĩnh
Nếu địa chỉ của bạn không phải là IP tĩnh, với các trường hợp còn lại, bạn chọn IP động (2) ( với hầu hết người sử dụng bình thường) bạn chọn Dynamic IP cho Wan Connection Type và nhấn save ( để nguyên vậy nhấn Save luôn nhé)
Địa chỉ IP động
sau khi nhấn save , bạn tiếp tục nhìn lên phía trên nhấn Renew sau khoảng 2 phút, địa chỉ IP sẽ tự động kết nối
Cấu hình Wifi cho Router
Vói Router không có wifi ( chỉ có mạng lan) bạn đã làm xong, nhưng với router Wifi bạn cần thiết lập thêm một bước nữa.Ta bắt đầu mở Wireless->Wireless Settings để cấu hình Wireless
Wireless Router
Wireless Routers
Bạn cấu hình các thông số lần lượt như sau
SSID : Tên mạng wifi ( khi thiết bị thu sóng như điện thoại sẽ nhìn thấy tên này)
Region : Chọn quốc gia của bạn (Việt Nam)
Chanel và mode là băng tần sóng wifi bạn nên để mặc định và tích chọn 2 ô nhỏ mà tôi khoanh trong phía trên
Click Enable Wireless Security
Xem thêm :Đặt pass wifi để không bị hack
Hướng dẫn đổi mật khẩu modem wifi
Security Type : bạn chọn Wpa2 ( Phương thức bảo mật cao nhất hiện nay )
sau đó điền Pass wifi vào mục Key rồi nhấn Save
Kết nối các thiết bị Modem – Router – Máy tính.
Bạn tắt nguồn các thiết bị, và khởi đông chúng lên, các thiết bị sẽ tự đồng kiểm tra các kết nối và bạn có thể sử dụng luôn rồi.. Có thể trong lần khởi động đầu tiên, bạn cần thao tác khởi động lại 1 ,2 lần cho nhận đúng địa chỉ IP/
Với một số Router wifi dạng mới, bạn có thể hoạt động tự động theo video dưới đây



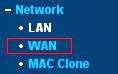
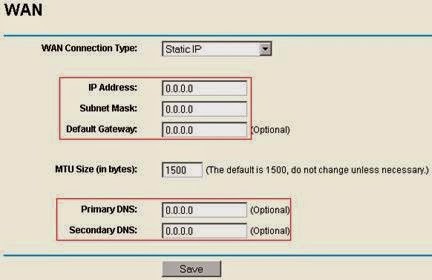
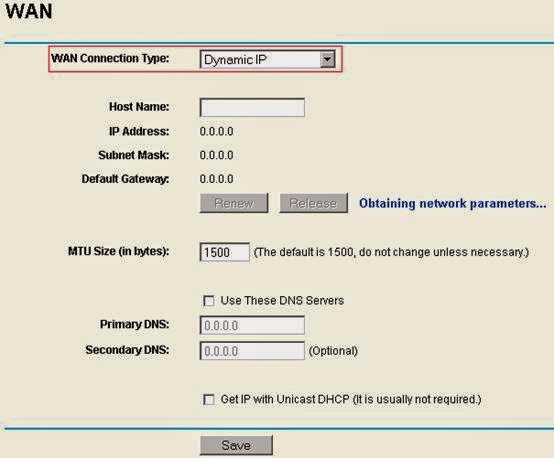


Bài viết liên quan
Ping là gì
Bạn đã bao giờ nghe đến từ Ping là gì chưa nhỉ đây là một [...]
Th9
G SUITE LÀ GÌ?
G Suite là tập hợp các sản phẩm hướng tới đối tượng khách hàng là các [...]
Th9
Internet là gì?
Hiện nay, internet là điều không thể thiếu trong cuộc sống của chúng ta. Ai [...]
Th9
Tài liệu an ninh mạng – CEH v9 Tiếng Việt Full
Tài liệu an ninh mạng – CEH v9 Tiếng Việt Full Tổng hợp bộ tài [...]
Th5
Network Forensic – Điều tra mạng
Nếu bạn đang tìm hiểu về Forensic, về chứng cứ điện tử, điều tra số [...]
Th5
Thủ thuật chia sẻ dữ liệu qua mạng Lan, mạng nội bộ
chia sẻ với các bạn các bước để share file, thư mục.. giữa các máy tính trong [...]
Th12