Nếu bạn là một blogger, và được biệt hơn bạn viết về các hướng dẫn về tin học thì đảm bảo không ít thì nhiều bạn sẽ phải chụp ảnh màn hình của chính bạn. Với các ảnh chụp màn hình thì bài viết của bạn sẽ được đánh giả cao hơn, có chất lượng, đẹp và dễ hiểu hơn rất nhiều với một bài chỉ có toàn chữ.
Chính vì thế hôm nay bài viết này mình xin giới thiệu các bạn về Snipping Tool một công cụ được Microsoft thêm vào. Hiện tại thì công cụ này ngoài Windows XP thì đều có trên mọi Windows mới hơn: Windows 7, Windows 8 và Windows 8.1.
Vị trí của Snipping Tool trên Windows 7
Có khá nhiều cách mà bạn có thể tìm thấy Snipping Tool trên Windows 7. Cách đầu tiên các bạn chọn vào Start Menu » Accessories » Snipping Tool
Cách thứ hai, bạn có thể vào Start Menu và gõ vào khung tìm kiếm của nó Snipping Tool
Cách thứ ba, bạn bật hộp thoại run bằng tổ hợp phím Windows + R và gõ vào SnippingTool.exesau đó chọn OK
Vị trí của Snipping Tool trên Windows 8 và Windows 8.1
Cách thứ nhất
Nếu là Windows 8, tài màn hình Start screen (Modern UI) » phải chuột chọn All apps
Nếu là Windows 8.1, tại màn hình Start screen bên dưới phần ứng dụng các bạn sẽ thấy một mũi tên chỉ xuống đơn giản chỉ cần chọn vào nó, nó cũng sẽ ra phần All apps
Tại của sổ All apps, các bạn tìm đến mục Windows Accessories và trong mục đó các bạn sẽ thấy Snipping Tool
Cách thứ hai, vào giao diện tìm kiếm bằng tổ hợp phím Windows + S, gõ vào Snipping Tool
Cách thứ ba, bạn bật hộp thoại run bằng tổ hợp phím Windows + R và gõ vào SnippingTool.exesau đó chọn OK
Hướng dẫn sử dụng Snipping Tool
Tại giao diện chính của Snipping Tool, bạn sẽ thấy ba tùy chọn cơ bản là New, Cancel, vàOption.
New là nút giúp các bạn chụp ảnh mới trên màn hình, nút Cancel giúp các bạn hủy đi hành động bạn đang thực thi hiện tại v.d. đang chụp. Nút Option đưa bạn vào phần tùy chỉnh có sẵn của nó.
- Mục Free-form Snip chụp ra một hình ảnh tự do theo cách mà bạn vẽ, tương tự như tùy chọn bên Paint.
- Mục Rectangular Snip cho phép bạn chụp ra một ảnh hình chữ nhật, bằng việc kéo thả chuột bạn sẽ xác định kích thước và vị trí của nó.
- Window Snip cho phép bạn chụp một cửa sổ hoặc hộp thoại bất kì mà bạn chọn v.d. bạn muốn chụp hình Chrome bạn chọn vào cửa số Chrome, bạn muốn chụp hình Folder của bạn, bạn chọn vào cửa sổ của Folder đó, hoặc bạn có một hộp thoại báo lỗi bạn cần chụp, chọn vào hộp thoại đó.
- Full-screen Snip chụp toàn bộ màn hình hiện tại, tương tự với nút PrintScreen.
Sau khi chụp ảnh xong thì Menu của Snipping Tool sẽ có dạng sau
nếu bạn muốn lưu lại hình ảnh chọn vào biểu tượng trên hoặc Ctr + S rồi chọn vị trí và định dạng cần lưu rồi chọn Save. Bạn có thể lưu hình ảnh dưới các định dạng sau PNG, GIF, JPEG và HTML
Lời kết
Snipping Tool là một công cụ chụp ảnh màn hình khá hữu ích được Microsoft thêm vào Windows, với những chức năng của nó mình nghĩ rằng nó đáp ứng được những nhu cầu cơ bản của mọi người.



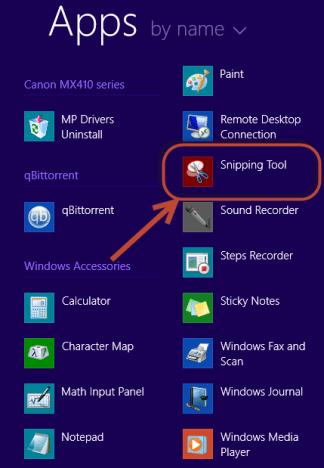

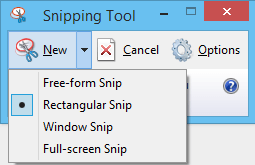


Bài viết liên quan
Zalo ứng dụng mạng xã hội phổ biến Việt Nam
Mẹo, Thủ Thuật Cho Zalo – Ứng Dụng Mạng Xã Hội Phổ Biến Việt Nam [...]
Th9
Sửa lỗi Kích hoạt chứng thư số Không thành công
Sửa lỗi Kích hoạt chứng thư số Không thành công Trường hợp 1: Do có [...]
Th3
hướng dẫn sửa lỗi lưu cache chữ ký số cũ lỗi
Lỗi lưu cache chữ ký số lỗi là thế nào? Trong một số trường hợp [...]
Th3
DNS servers in Google, VNPT, FPT, Viettel Singapore
DNS là gì? các DNS tốt nhanh nhất: Google, VNPT, FPT, Viettel Singapore, Hướng dẫn [...]
Th10
Lỗi máy chiếu thường gặp và cách khắc phục
Dù bạn đang sử dụng loại máy chiếu nào đi chăng nữa. Dù là máy [...]
Th10
Hỏi đáp lỗi thường gặp ở máy chiếu
Nguyên nhân và cách sửa lỗi thường gặp ở máy chiếu Sửa lỗi [...]
Th10