Trong bảng tính Excel có nhiều dữ chứng từ kế toán, công thức,… mà bản thân ta không thể nhớ hết để dễ quản lí dữ liệu ta cần phải chú thích cho Excel. Trong bài viết này sẽ giới thiệu 2 chức năng Thêm chú thích trên Excel trong Công thức EXCEL và chèn chú thích vào trong ô Dữ liệu EXCEL.
1. Thêm chú thích vào trong Công thức EXCEL
Công thức N() cho phép bạn thêm một chú thích trực tiếp vào bên trong một ô bảng tính. Để sử dụng chức năng này bạn chỉ cần thêm một dấu cộng (+) vào cuối của công thức chính và sau đó nhập vào một chuỗi văn bản chú thích vào trong dấu ngoặc kép bên trong dấu ngoặc đơn.
Ví dụ: Khi bạn thêm công thức N(“Trích ra 2 ký tự từ ký tự thứ 3 trong Mã Số Nhân Viên”) vào ngay sau công thức củahàm MID, thì kết quả vẫn không hề thay đổi, và khi bạn nhấp chuột tới ô kết quả F3, bạn sẽ nhìn thấy chú thích của hàm MID trong trường hợp này trên ô Công thức.
Thêm chú thích vào Công thức EXCEL
2. Thêm chú thích vào ô Dữ liệu trong Bảng tính EXCEL
Với cách chèn chú thích vào ô Dữ liệu, khi bạn dê chuột qua ô Dữ liệu đó, bạn có thể nhìn thấy được Nội dung chú thích hiện lên ngay trong 1 khung popup nhỏ bên cạnh ô Dữ liệu.
Để thêm chú thích vào ô bảng tính thì bạn chỉ việc chọn ô cần chú thích, từ thanh menu Ribbon phía trên chọn thẻReview/New Comment hoặc sử dụng tổ hợp phím Shift+F2.
Ngay lập tức một popup nhỏ sẽ hiển thị ngay tại ô đó, bạn chỉ việc chỉnh sửa nội dung bên trong popup đó là được.
Thêm chú thích vào ô Dữ liệu trong EXCEL
Khi đã chỉnh sửa xong, bạn chọn một ô bất kỳ ngoài ô vừa chọn để hoàn tất thao tác. Đối với những ô bảng tính có chèn chú thích thì sẽ xuất hiện một dấu tam giác màu đỏ ở góc trên bên phải của ô bảng tính.
Còn nếu bạn không muốn chú thích cho ô bảng tính đó nữa thì đơn giản bạn chỉ việc bấm phải chuột vào ô đó sau đó chọnDelete Comment.
Xóa chú thích trong EXCEL
Qua bài viết này, hi vọng có thể giúp ích các bạn để áp dụng trực tiếp vào công việc của mình sử dụng trên công cụ bảng tínhExcel để tránh nhầm lẫn khi thực hiện các phép tính cũng như nhầm lẫn Dữ liệu trên Excel.


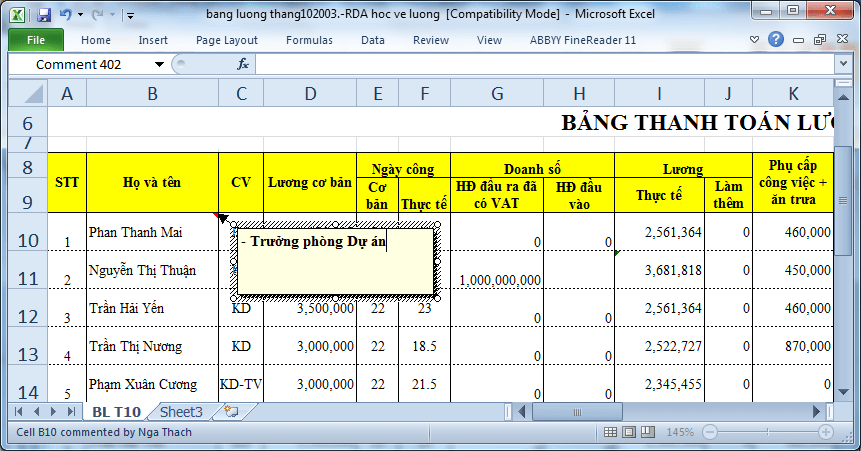

Bài viết liên quan
Hướng dẫn chi tiết cách lập bảng lương 2016 mới nhất cho doanh nghiệp
Lập bảng lương là một khâu không thể thiếu trong quá trình kinh doanh của [...]
Th11
4 thủ thuật Excel dân văn phòng không nên bỏ qua
4 thủ thuật Excel dân văn phòng không nên bỏ qua Tách họ và tên [...]
Th3
Hướng dẫn tách hình ảnh trong word
Khi soạn thảo văn bản word thì công việc chèn hình ảnh vào file word [...]
Th7
Xóa tài liệu mở gần đây trong word
Nhằm thuận tiện cho người dùng trong word. Khi mở word ra bạn sẽ thấy [...]
Th7
Hàm loại bỏ dấu tiếng việt trong excel
Cũng khá lâu rồi trong chuyên mục thủ thuật excel mình chưa cung cấp thêm bài mới [...]
Th7
Tạo trang bìa đẹp trong word
Khi đánh máy bài word thì ít nhiều bạn cần quan tâm tới trang bìa [...]
Th7